Cómo trabajar con los gráficos de TradingView
Preparamos una guía sobre cómo usar los gráficos de TradingView. En este artículo te mostraremos cómo configurar los gráficos de TV y cómo adaptarlos a tus necesidades. Te enseñaremos a añadir varios instrumentos a un gráfico, a agregar indicadores técnicos y a dibujar en el gráfico.
¡Importante! Este artículo es únicamente informativo y no contiene recomendaciones o consejos de inversión.
Esta guía fue preparada por el equipo de la plataforma de trading CScalp. Si aún no descargaste CScalp, deja tu correo electrónico abajo.
Gráficos de TradingView: Primeros pasos
Estos son los conceptos básicos de cómo trabajar con los gráficos de TradingView. Para empezar, ve a la página oficial de la plataforma.
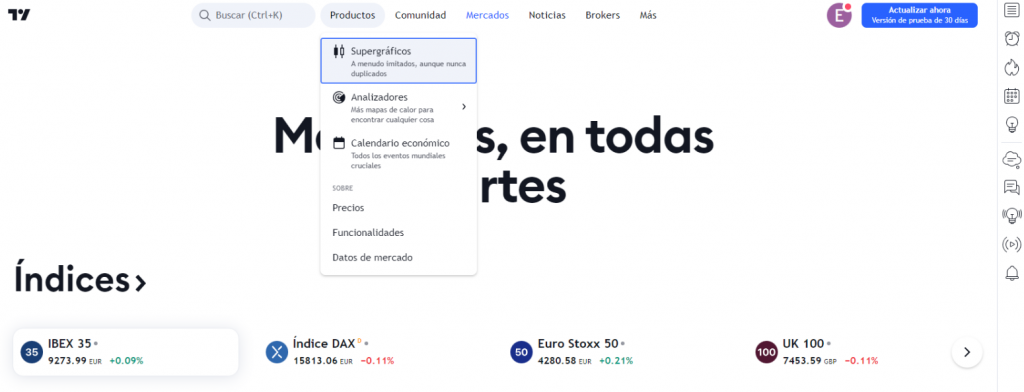
Para abrir un gráfico, ve a la pestaña «Productos» y selecciona «Supergráficos». Se abrirá la página de gráficos.
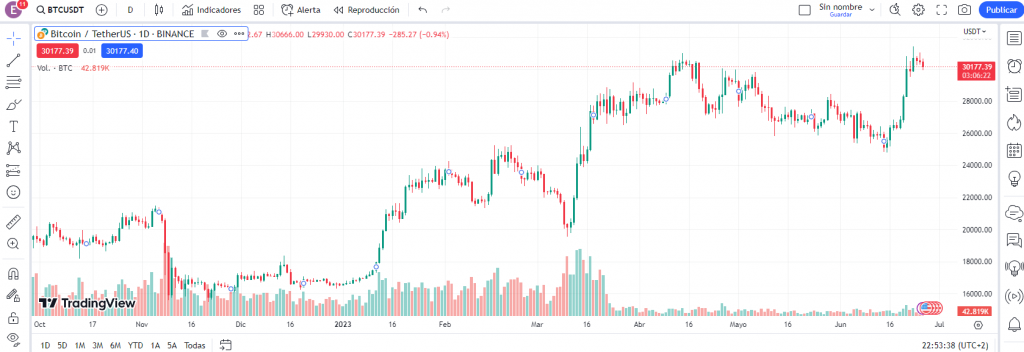
Selecciona la criptomoneda con la que deseas trabajar. Para hacerlo usa el botón de búsqueda que está arriba a la izquierda.
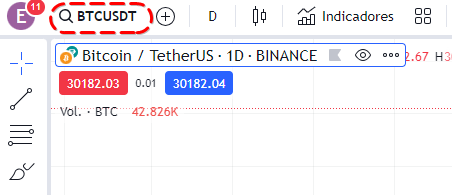
En la línea de búsqueda, introduce el símbolo del ticker o selecciona un instrumento de la lista. Ten en cuenta que las cotizaciones provienen de diferentes corredores y bolsas, de diferentes mercados (contado, futuros, etc.). Al seleccionar un instrumento, especifica el corredor o la bolsa y el mercado.
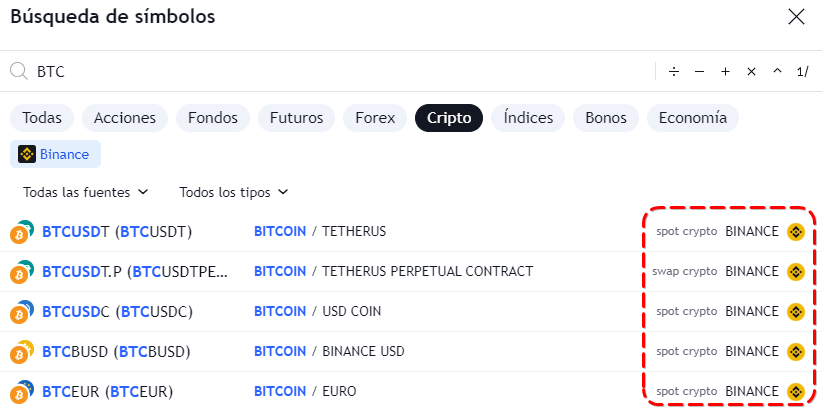
Una vez que selecciones un instrumento, se abrirá un gráfico. El espacio de trabajo del gráfico puede dividirse en cuatro secciones:
- Gráfico de precios
- Menú superior: configuración del gráfico, indicadores, simulador de mercado
- Menú izquierdo: herramientas de dibujo
- Menú derecho: noticias, visión general del mercado, información, widgets sociales y de apoyo.
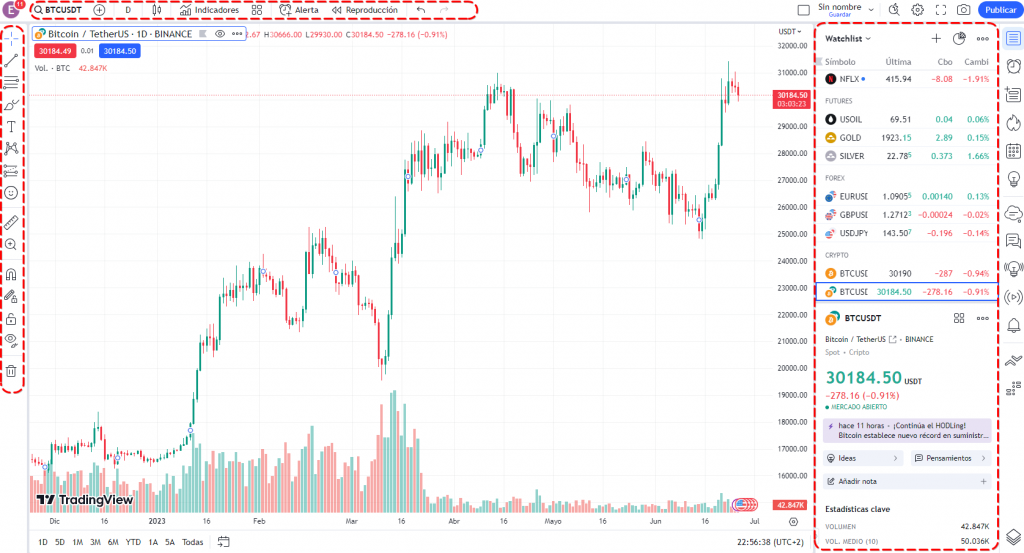
Echemos un vistazo más de cerca a las opciones básicas para trabajar con los gráficos de TradingView:
Cómo escalar un gráfico
Un gráfico en TradingView se puede escalar con el cursor del ratón o utilizando las teclas de acceso rápido. Para hacer zoom con el ratón, apunta a la escala vertical u horizontal, pellizca y «arrastra» en la dirección deseada.
Para hacer zoom horizontalmente, mantén pulsada la tecla Mayús y desplaza la rueda del ratón. Si colocas el cursor en cualquier vela y mantienes pulsada la tecla Ctrl, puedes utilizar la rueda del ratón para centrar el gráfico en esa vela.
Cómo seleccionar un marco temporal
Para elegir un marco temporal, haz clic en el icono de la cruz del menú superior izquierdo. Se abrirá el menú de selección de TF.
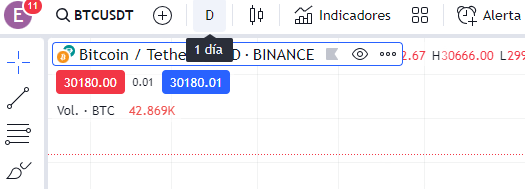
Por defecto, están disponibles marcos temporales desde 1 segundo hasta 12 meses (solo en la versión de pago de TradingView). También hay gráficos de rangos, de 1 a 1000 rangos.
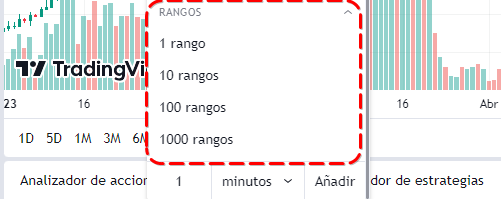
Puedes agregar tus propios marcos temporales. Hay una selección rápida de plazos en la parte inferior izquierda del gráfico. En la misma sección puedes saltar a una fecha específica del gráfico.
Cómo elegir un estilo de gráfico
Hay 17 tipos de gráficos en TradingView. Para elegir un estilo, haz clic en el icono de selección en el menú superior. Se abrirá una lista de estilos de gráficos.
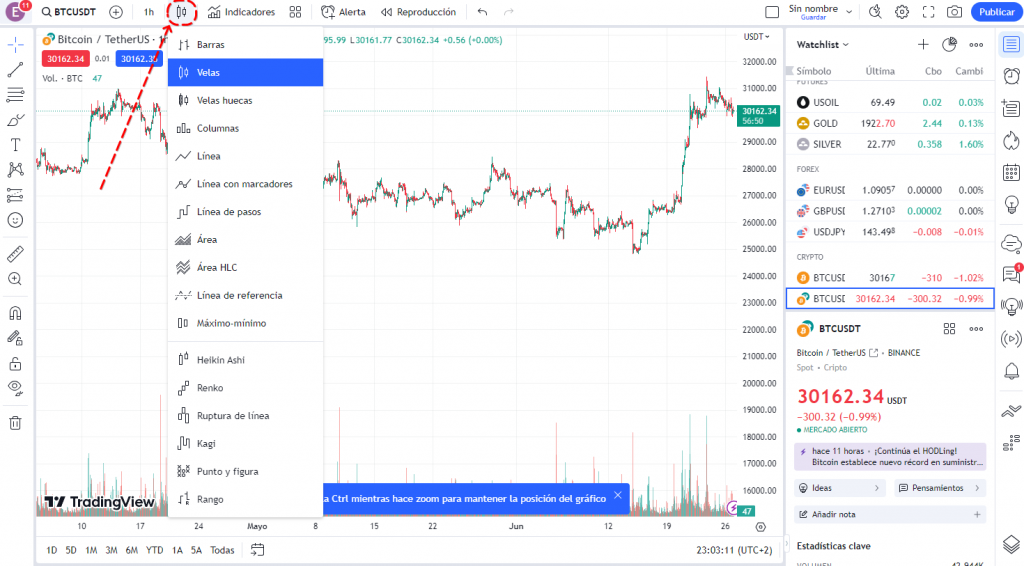
Para scalping un gráfico de velas es adecuado. Su análogo son las velas vacías. Es la misma vela, pero visualmente hueca. Los otros estilos son más exóticos (Kagi, Renko, etc.).
En el simulador de mercado TV es posible probar estrategias de negociación con datos históricos. La opción de probar estrategias intradía solo está disponible con una suscripción de pago, las estrategias a medio y largo plazo para todos los usuarios. La opción solo está disponible con una suscripción de pago. Te explicamos cómo pagar la suscripción de TradingView en nuestro artículo.
Alertas
Puedes configurar notificaciones en el gráfico sobre los movimientos de precios del instrumento seleccionado. Para cada alerta puedes establecer un nombre, una fecha de caducidad y un texto de mensaje. Las alertas pueden activarse una o varias veces.
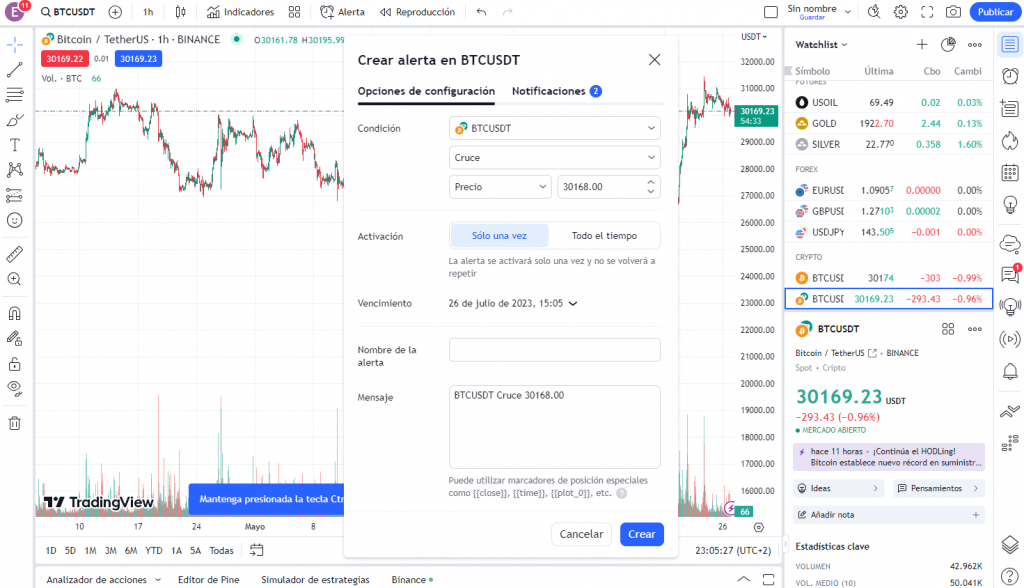
Las notificaciones pueden recibirse en el sitio web, en la aplicación móvil y por correo electrónico. Puedes personalizar una señal sonora y su frecuencia cíclica. Las alertas pueden crearse en un gráfico.
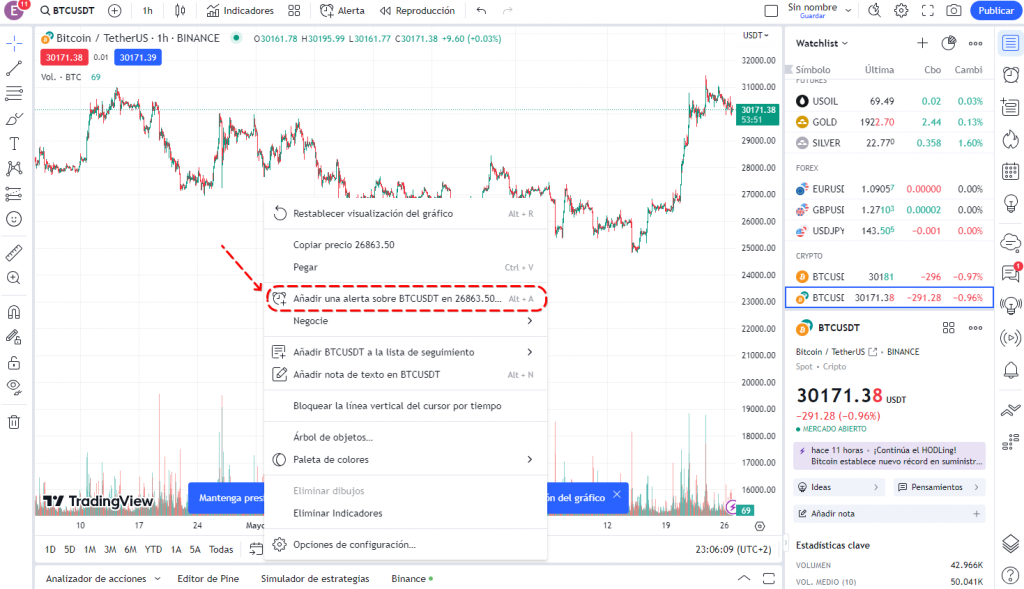
Para hacerlo, haz clic en el precio que deseas ver, pulsa «Añadir una alerta sobre (instrumento) en (precio)».
Cómo abrir varios gráficos TradingView
Puedes abrir varios gráficos en TradingView en la misma pestaña. Haz clic en el cuadrado (por defecto) de la barra de menú de la parte superior derecha.
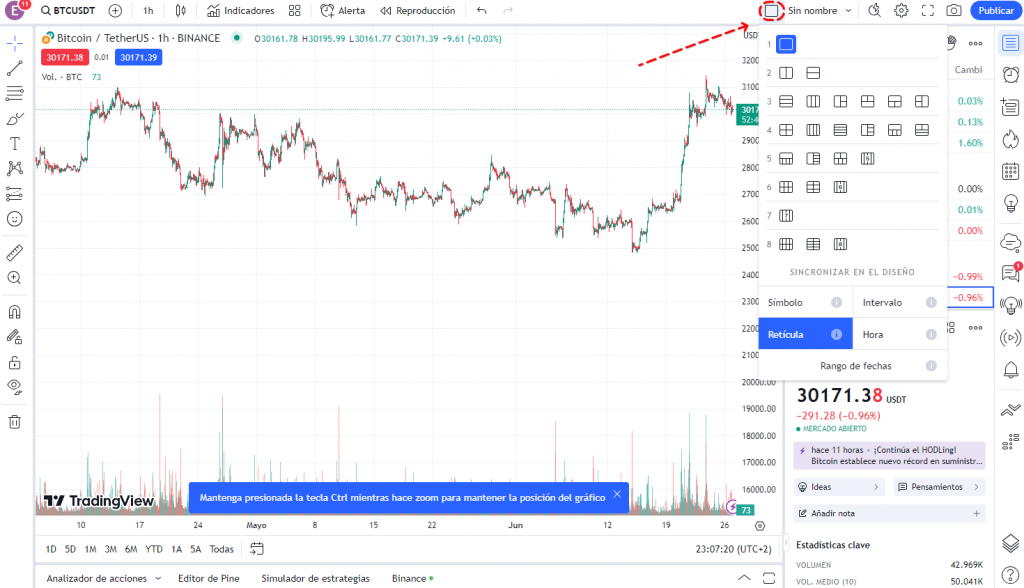
Se abrirá la lista de gráficos disponibles. En la versión de pago puedes abrir hasta ocho gráficos en una pestaña, en la versión gratuita puedes abrir dos.
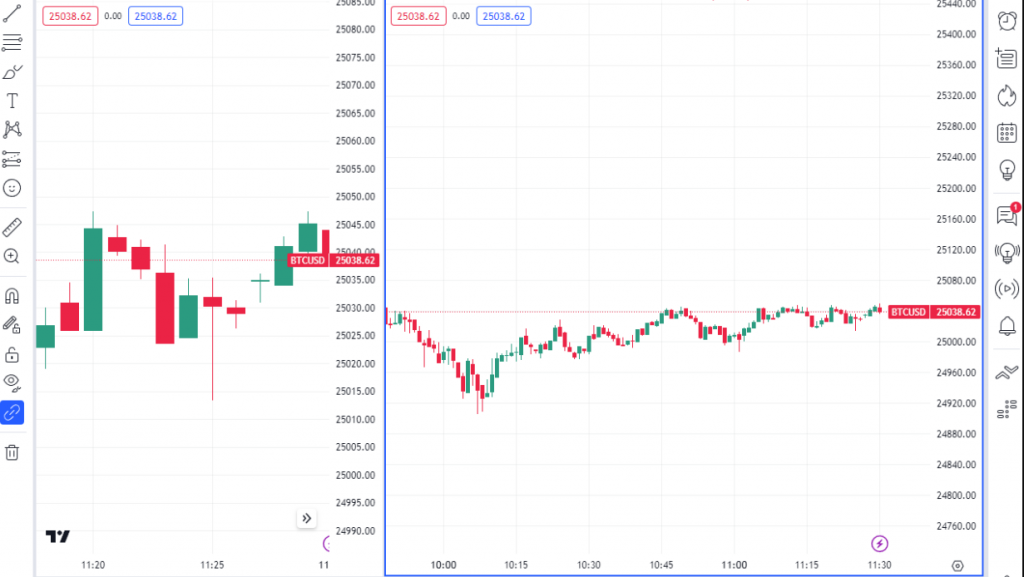
Los gráficos pueden escalarse entre sí. Es posible sincronizar los parámetros (enlace) de los gráficos abiertos. Por ejemplo, puedes sincronizar una herramienta, el marco temporal, la retícula (puntero-cursor) y la hora. Puedes vincular un solo parámetro o todos a la vez.
Cómo abrir varios instrumentos en un mismo gráfico
En TradingView puedes ver distintos instrumentos en el mismo gráfico. Haz clic en la cruz de la esquina superior izquierda. Esto abrirá una búsqueda de instrumentos para comparar el símbolo.
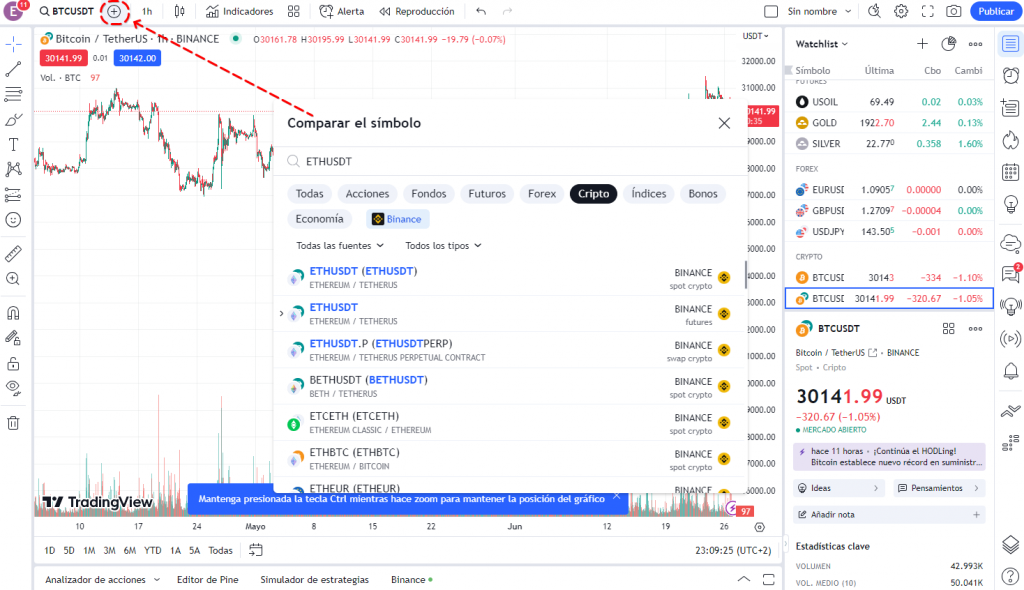
Haz clic en un instrumento para agregarlo al gráfico. Puedes añadir un número ilimitado de instrumentos a un gráfico.
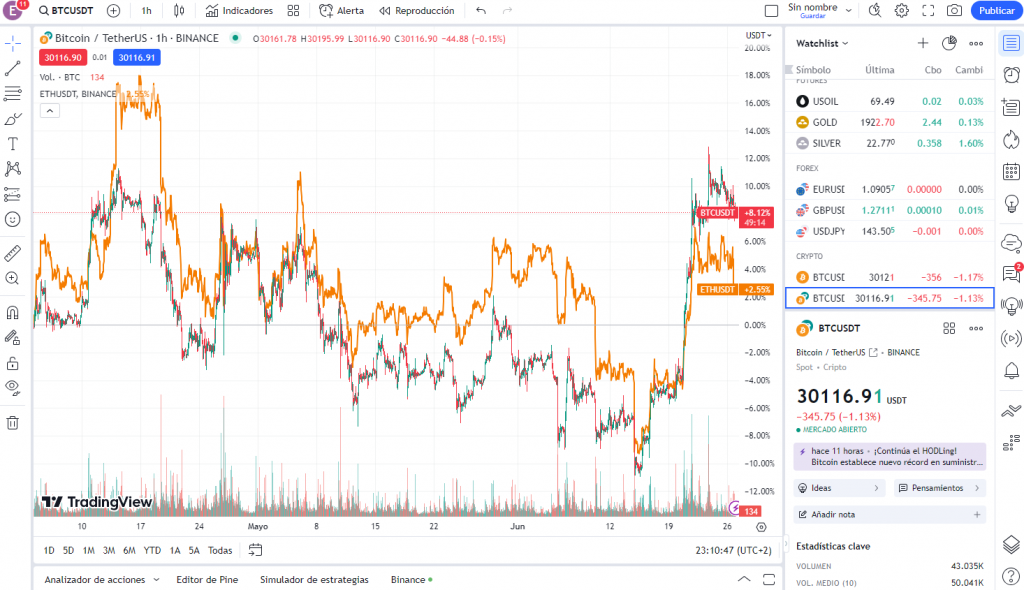
Cada instrumento agregado se dibuja por defecto como un gráfico de líneas. El estilo del gráfico, el color y otros detalles se pueden cambiar. Para ello, busca la herramienta deseada en la parte superior izquierda del gráfico y haz clic en el icono de configuración.
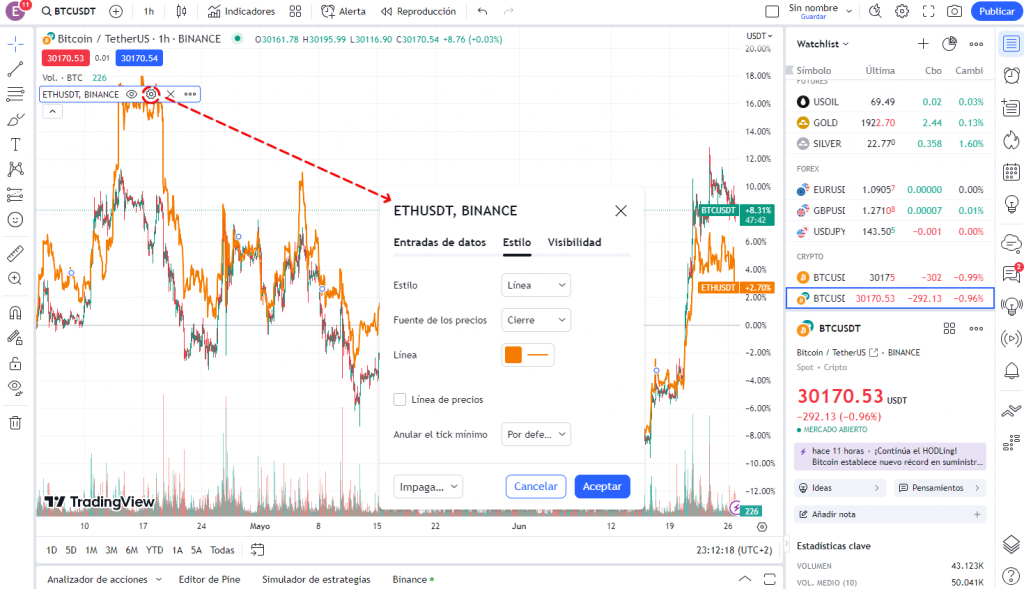
Se abrirá un menú en el que podrás configurar el estilo del gráfico, cambiar el símbolo y establecer los criterios de movimiento del precio. Los ajustes introducidos pueden guardarse como predeterminados.
Cómo añadir un indicador técnico
Para agregar un indicador técnico al gráfico de TradingView, pulsa «Indicadores» en el menú superior. Aparecerá el menú de búsqueda de indicadores.
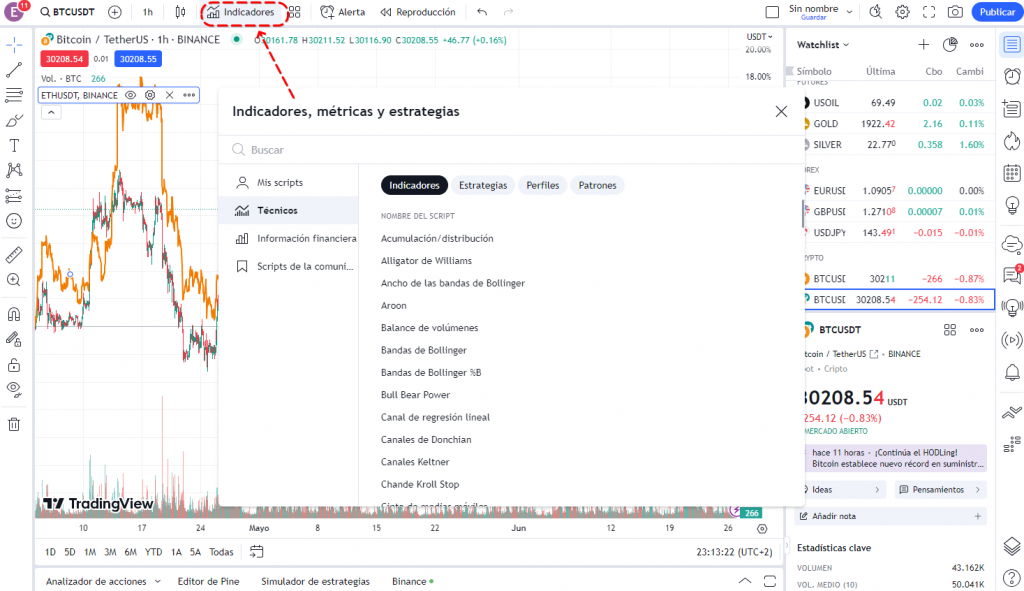
En la pestaña «Técnicos» busca la pestaña «Indicadores». Busca un indicador por su nombre o selecciónalo de la lista.
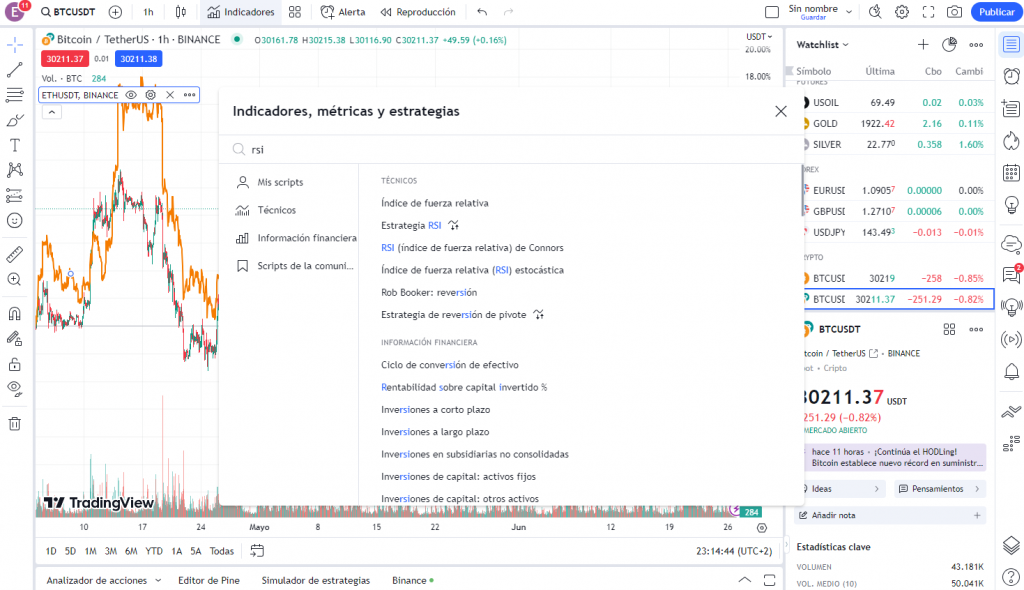
Casi todos los indicadores técnicos están disponibles en TradingView. Al hacer clic en el indicador deseado, se mostrará inmediatamente en el gráfico.
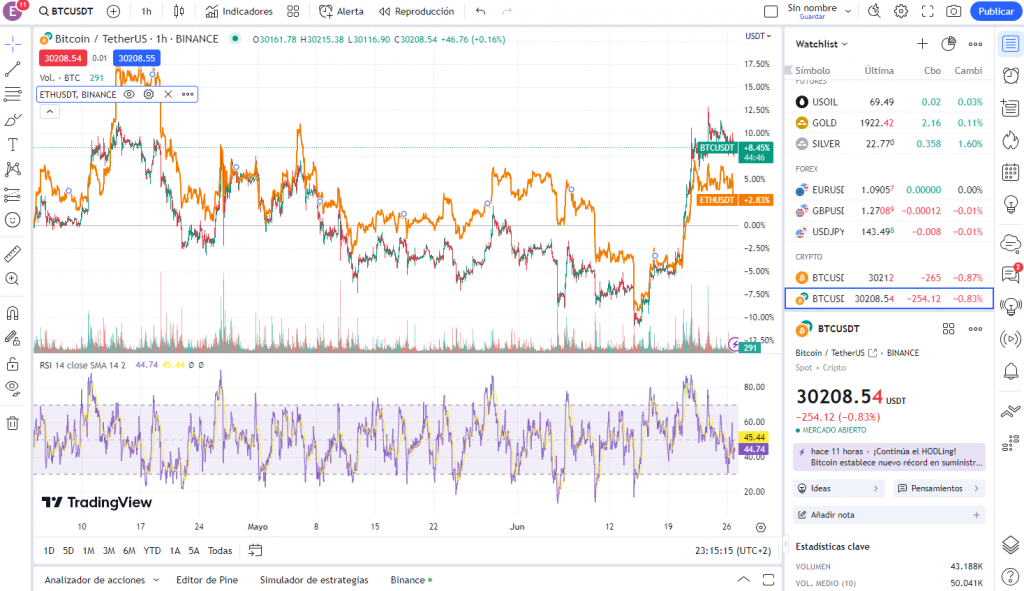
Cada indicador tiene un panel de control. Aquí puedes ocultar, mover o ajustar el indicador.
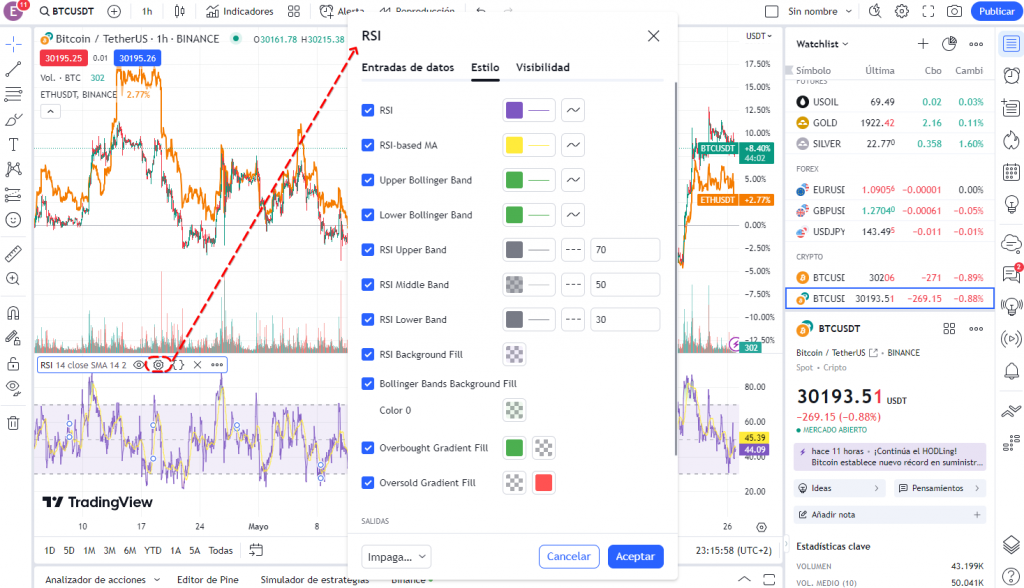
Por ejemplo, puedes personalizar el esquema de colores y las condiciones de los «argumentos». También puedes ver el código fuente del indicador como un script de Pine.
Para eliminar un indicador, sitúa el cursor del ratón sobre él y haz clic en la «cruz» en el menú emergente. Puedes eliminar todos los indicadores a la vez: haz clic con el botón derecho del ratón en el gráfico y pulsa «Eliminar indicadores».
Existen múltiples herramientas e indicadores gratuitos de TradingView. Es importante que los conozcas y sepas como usarlos de acuerdo con tu estrategia de trading.
Cómo dibujar en un gráfico
Las herramientas de dibujo se encuentran en el menú de la derecha. Tienes líneas rectas, rayos, canales, niveles de Fibonacci, abanicos y otras formas gráficas disponibles.
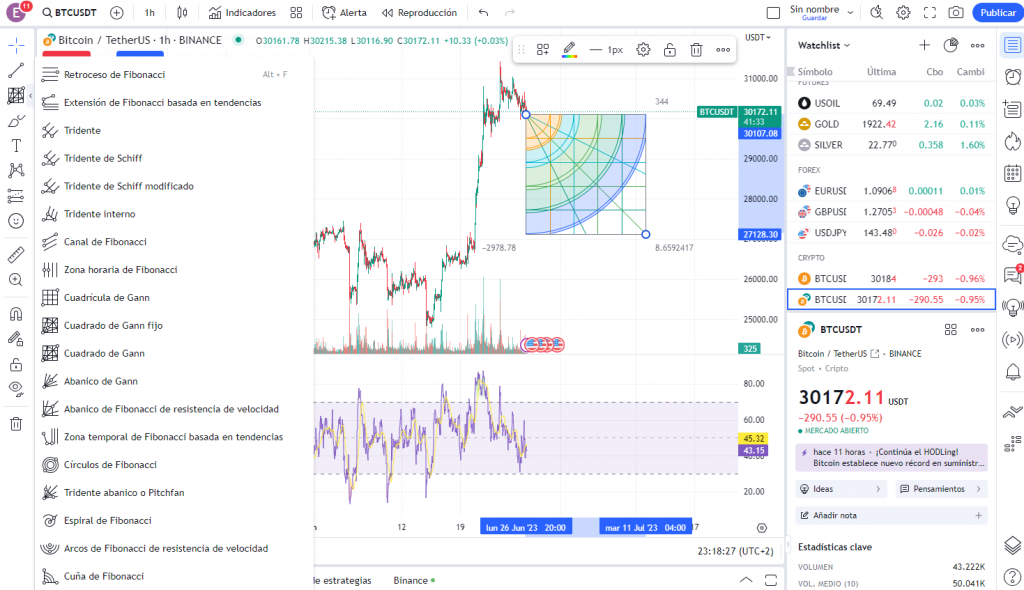
Puedes superponer texto y emoji sobre el gráfico. También tienes formas geométricas predefinidas como rectángulos, círculos y triángulos, y herramientas de dibujo a mano alzada como líneas y pinceles.
Para trabajar con una herramienta gráfica, busca en la lista y haz clic sobre ella. Dibuja una figura en el gráfico. Las figuras se pueden escalar. Coloca el cursor sobre una figura y pulsa el círculo en una de sus esquinas. Luego, arrastra el círculo.
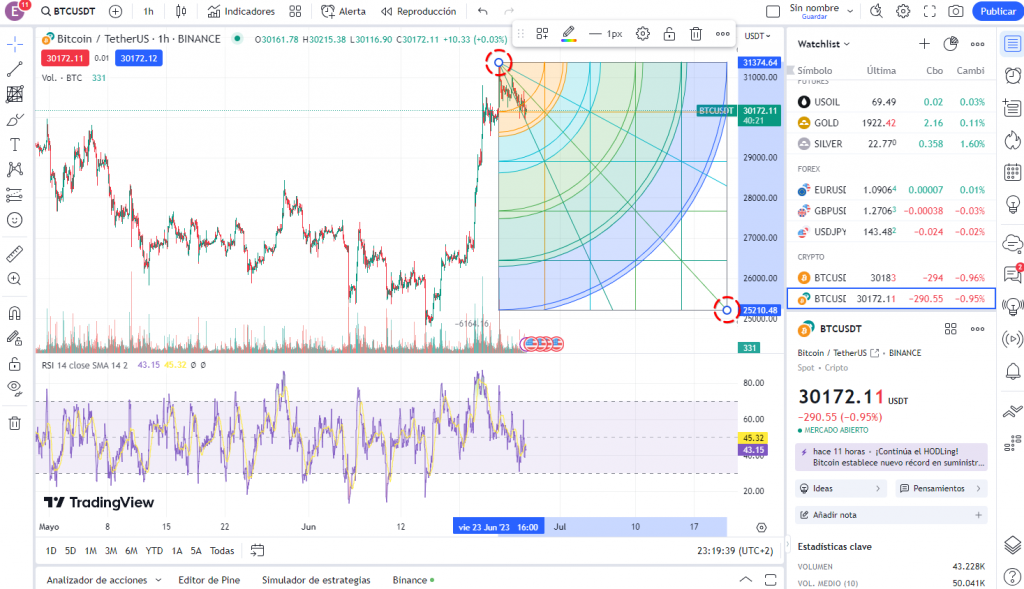
Al pulsar sobre una figura, se abrirán sus ajustes. Puedes ajustar el color, el grosor de las líneas o bloquear los cambios. En los ajustes de la figura, también puedes eliminar y añadir elementos, establecer los colores y las coordenadas de cada uno de ellos.
Para eliminar una figura, haz clic sobre ella y pulsa «Papelera».

