Common CScalp hotkeys
Date of update: 16.08.2023
In this article, we will explain what functions the CScalp hotkeys perform.
To set up hotkeys, open the “Settings” → “Hotkeys” tab. Then select the section you need.
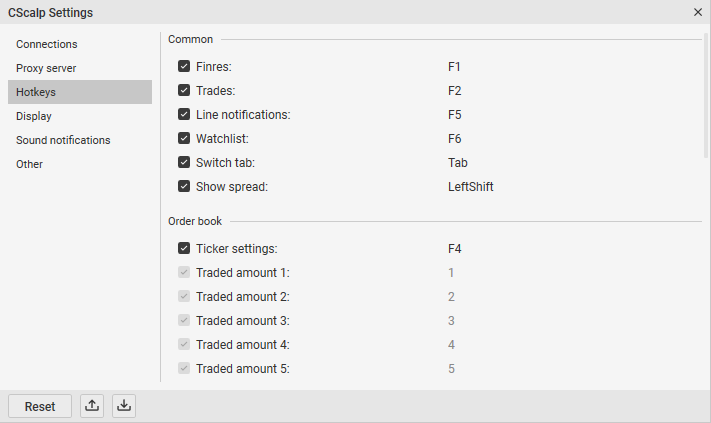
CScalp Common Hotkey Settings Window
“Common” section
Finres
Default shorcut: “F1”.
How it works: the key opens the “Finres” window. The window displays data financial result of the trading session. Finres is a table with information columns while exchange connection is on.
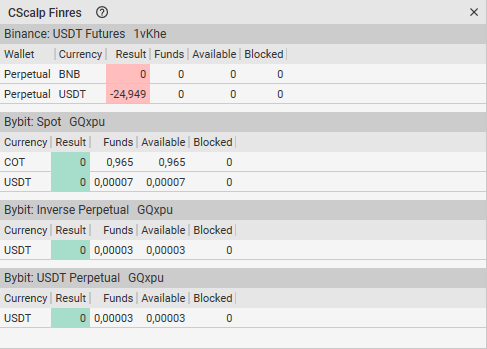
Finres in CScalp looks like this
- Wallet – selected wallet on the connected platform;
- Currency – name of the currency which has been used in trading;
- Result – the financial result on the platform, before the reset is done. It is considered as “funds – the start funds”;
- Fee – exchange’s fee for completed trading operations;
- Assets – available funds for completed trading operations. It is considered as “available + blocked”;
- Available – the available amount of funds for making trades, including the reservation amount;
- Blocked – the reserved amount of funds for open positions and placed limit orders.
Due to possible small values of profit per trade and high accuracy of values (for example, Finres = 0.00000001), several decimal places are displayed. The tooltip shows the exact value when you hover the mouse over it.
How to change: to change the hotkey assignment, click the button with the current hotkey assignment. Then press the button that you want to make as a hotkey. If the button is not occupied, the assignment of the hotkey will be changed. If the key is occupied, the key assignment returns to the default.
Note: works with any keyboard layout.
How to enable/disable it: a hotkey is active if a tick is selected next to it. To enable/disable the hotkey, select/unselect the tick. If the hotkey assignment has not set, then the hotkey can’t be used.
Trades
Default shortcut: “F2”.
How it works: the opened window “Trades” is an information window with all the trades made by the user during the trading session.
There are two tabs in the “Trades” window. “Closed” – all closed positions. The “All” tab shows all closes. Information about completed processing trades.
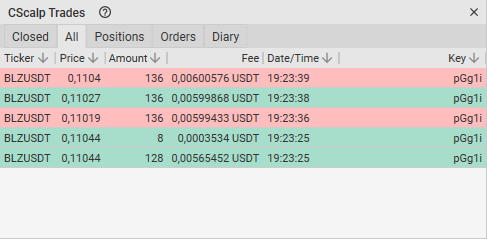
CScalp Trades window
- Ticker – number of points (profit/loss per 1 lot) – number of lots – total profit/loss – buy/sell – entry/exit price. – the time of the trade. Lines highlighted in green are profitable, red are unprofitable.
You can sort trades by time, ticker and profit.
How to change: to change the hotkey assignment, click the button with the current hotkey assignment. Then press the button that you want to make as a hotkey. If the button is not occupied, the assignment of the hotkey will be changed. If the key is occupied, the key assignment returns to the default.
Note: works with any keyboard layout.
How to enable/disable it: a hotkey is active if a tick is selected next to it. To enable/disable the hotkey, select/unselect the tick. If the hotkey assignment has not set, then the hotkey can’t be used.
Watchlist
Default shortcut: “F6”.
How it works: the key opens the “Watchlist” window. Watchlist is a list of instruments that are monitored by a trader. In CScalp Watchlist is realized in the form of a window, which displays the change of instrument price and daily trading volume on it.
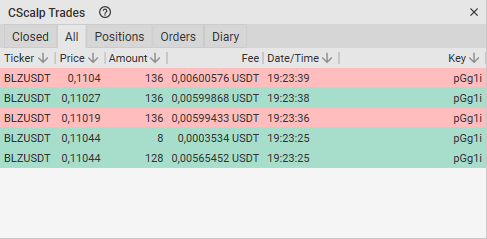
Watchlist window in CScalp
How to change: to change the value of a hotkey, click on the button with the current hotkey value. Then click the key you want to make hotkey. If the key is unoccupied, the hotkey value will change. If the key is occupied, the value will revert to the default setting.
Note: works with any keyboard layout.
How to enable/disable: a hotkey is active if the hotkey is checked. To enable/disable a hotkey, check/uncheck the checkbox. If the hotkey value is not written on the button, then the hotkey is not assigned and is not used.
Line notifications
Default shortcut: “F5”.
How it works: hotkey “F5” opens the “Line notifications” window. The window displays all the notifications you configured and the time of the events that occurred.
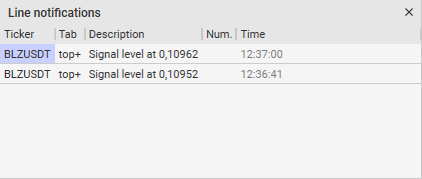
CScalp notification line
What notifications could be adjusted:
- Trade has been made;
- Signal level triggered;
- Iceberg order detected;
- Big amount detected in order book.
How to change: to change the hotkey assignment, click the button with the current hotkey assignment. Then press the button that you want to make as a hotkey. If the button is not occupied, the assignment of the hotkey will be changed. If the key is occupied, the key assignment returns to the default.
Note: works with any keyboard layout.
How to enable/disable it: a hotkey is active if a tick is selected next to it. To enable/disable the hotkey, select/unselect the tick. If the hotkey assignment has not set, then the hotkey can’t be used.
How to switch tab
Default shortcut: “Tab”.
How it works: if you have multiple tabs open, you can quickly switch between them using the “Tab” hotkey (default).

Tabs in the main CScalp window
How to change: to change the hotkey assignment, click the button with the current hotkey assignment. Then press the button that you want to make as a hotkey. If the button is not occupied, the assignment of the hotkey will be changed. If the key is occupied, the key assignment returns to the default.
Note: works with any keyboard layout.
How to enable/disable it: a hotkey is active if a tick is selected next to it. To enable/disable the hotkey, select/unselect the tick. If the hotkey assignment has not set, then the hotkey can’t be used.
Switch tab backward
Default hotkey: “Shift + Tab”
How it works: if you have multiple tabs open, you can quickly switch between them in reverse order using the “Shift + Tab” hotkey (default).
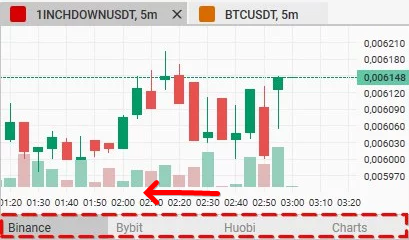
How to change: this hotkey combination cannot be changed; it is built-in by default.
Note: works with any keyboard layout.
How to enable/disable it: this hotkey cannot be disabled.
Spread centering
Default shortcut: “Shift”.
How it works: works if the user has the mouse cursor over the order book.
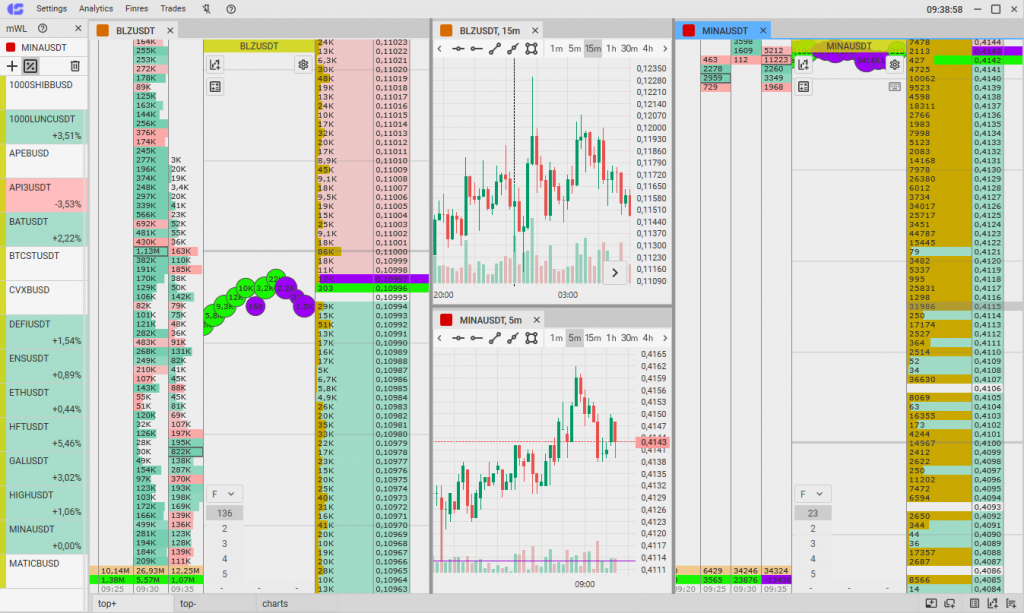
An example of spread centering in the CScalp order book
How to apply: when you hover your mouse over the order book, the spread is not automatically centered. To center the spread, press the “Shift” hotkey.
How to change: to change the hotkey assignment, click the button with the current hotkey assignment. Then press the button that you want to make as a hotkey. If the button is not occupied, the assignment of the hotkey will be changed. If the key is occupied, the key assignment returns to the default.
Note: works with any keyboard layout.
How to enable/disable it: a hotkey is active if a tick is selected next to it. To enable/disable the hotkey, select/unselect the tick. If the hotkey assignment has not set, then the hotkey can’t be used.
“Order book (common)” section
Cancel a position at market price
Default shortcut: “LeftCtrl”.
How it works: press “LeftCtrl” to close all open positions inside the tab, and also cancel all limit orders in the tab. This hotkey closes all open positions in a tab at market price. Required to urgently close all open positions.
How to change: to change the hotkey assignment, click the button with the current hotkey assignment. Then press the button that you want to make as a hotkey. If the button is not occupied, the assignment of the hotkey will be changed. If the key is occupied, the key assignment returns to the default.
Note: works with any keyboard layout.
How to enable/disable it: a hotkey is active if a tick is selected next to it. To enable/disable the hotkey, select/unselect the tick. If the hotkey assignment has not set, then the hotkey can’t be used.
Cancel limit orders
Default shortcut: “Space”.
How it works: when you press the “Space” hotkey in the active tab, all limit orders placed in the tab will be canceled.
How to change: to change the hotkey assignment, click the button with the current hotkey assignment. Then press the button that you want to make as a hotkey. If the button is not occupied, the assignment of the hotkey will be changed. If the key is occupied, the key assignment returns to the default.
Note: works with any keyboard layout.
How to enable/disable it: a hotkey is active if a tick is selected next to it. To enable/disable the hotkey, select/unselect the tick. If the hotkey assignment has not set, then the hotkey can’t be used.
Cancel stop-orders
Default shortcut: “RightAlt”
How it works: if you press the “Cancel stop-orders” hotkey, all stop orders will be canceled in the entire tab that is active while the hotkey is pressed.
How to change: to change the hotkey assignment, click the button with the current hotkey assignment. Then press the button that you want to make as a hotkey. If the button is not occupied, the assignment of the hotkey will be changed. If the key is occupied, the key assignment returns to the default.
Note: It works only on stop orders.
How to enable/disable it: a hotkey is active if a tick is selected next to it. To enable/disable the hotkey, select/unselect the tick. If the hotkey assignment has not set, then the hotkey can’t be used.
Join the CScalp Trading Community
Join our official trader's chat. Here you can communicate with other scalpers, find trading soulmates and discuss the market. We also have an exclusive chat for crypto traders!
Don't forget to subscribe to our official CScalp news channel, use trading signals and get to know our bot.
If you have any questions, just contact our platform's support via Telegram at @CScalp_support_bot. We will respond in a matter of seconds.
You can also visit our Discord channel and subscribe to the CScalp TV YouTube channel.
JOIN OUR CHAT
