HOW TO ADD NEW TAB OR WORKSPACE
Date of update: 16.08.2023
In this article we will explain the process of working with tabs and workspaces in CScalp. The CScalp functionality allows you to simultaneously open up to 10 workspaces and up to 20 tabs for each space.
Working with tabs
To add a new tab, click on the appropriate icon in the context menu. A tab with the standard name “Tab” will be opened. Click on the name with the right mouse button (RMB) to view the available actions: “Remove” and “Rename”.
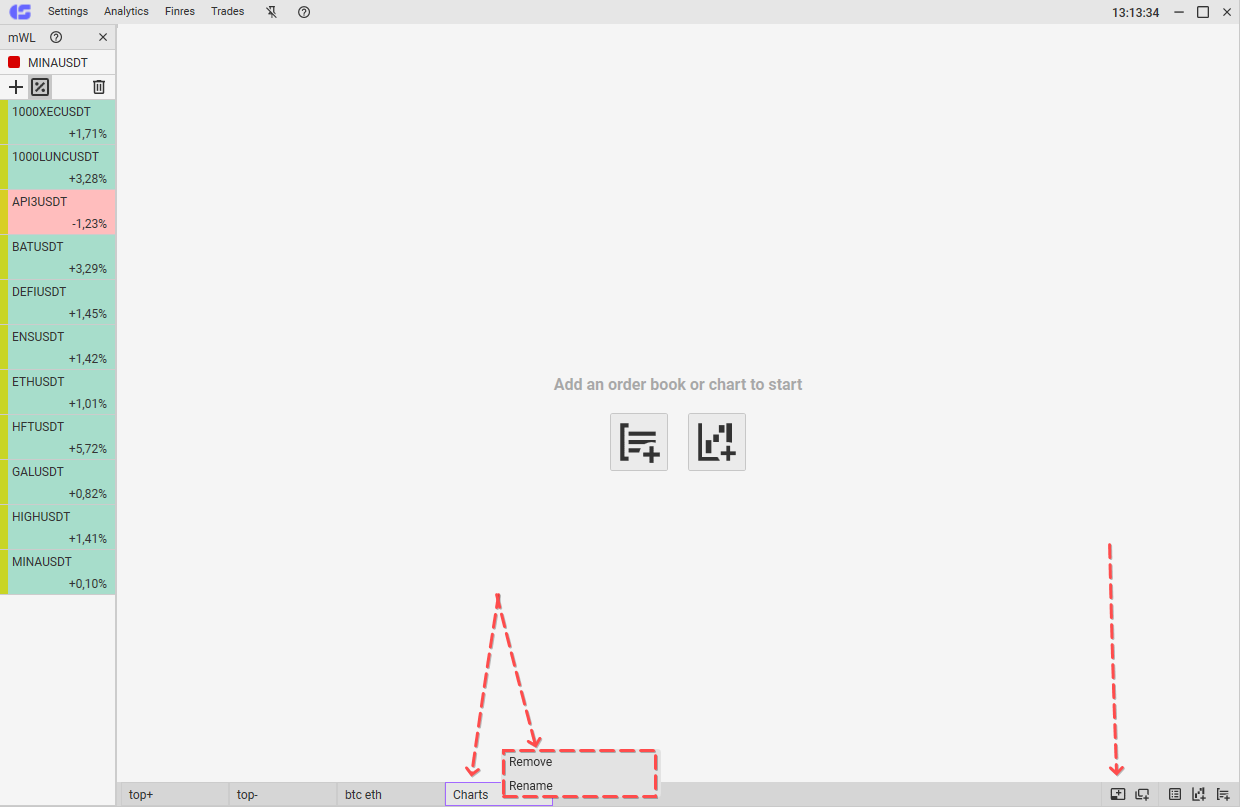
To quickly delete a tab, click on it with the mouse wheel. Double-click the left mouse button (LMB) for quick renaming.
You can switch between tabs by pressing LMB or using the «Tab» hotkey.
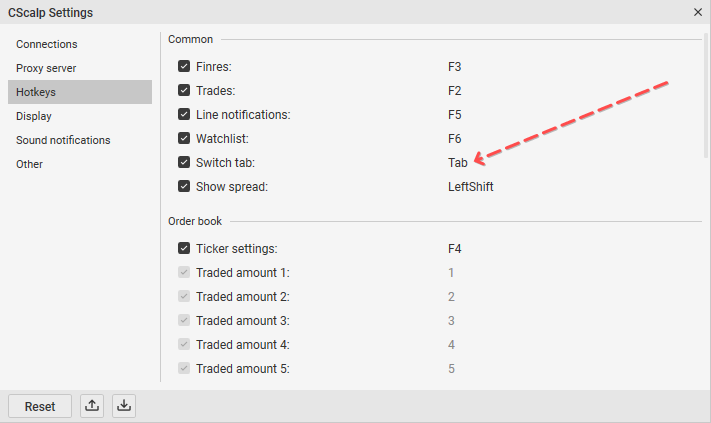
Tabs have an indicator – a green circle. It indicates the presence of an open position and placed limit orders. The indicator appears when the order book belonging to the tab becomes inactive (if the trader switches to another order book of this tab or to another tab). The indicator starts blinking if there have been orders or position changes.
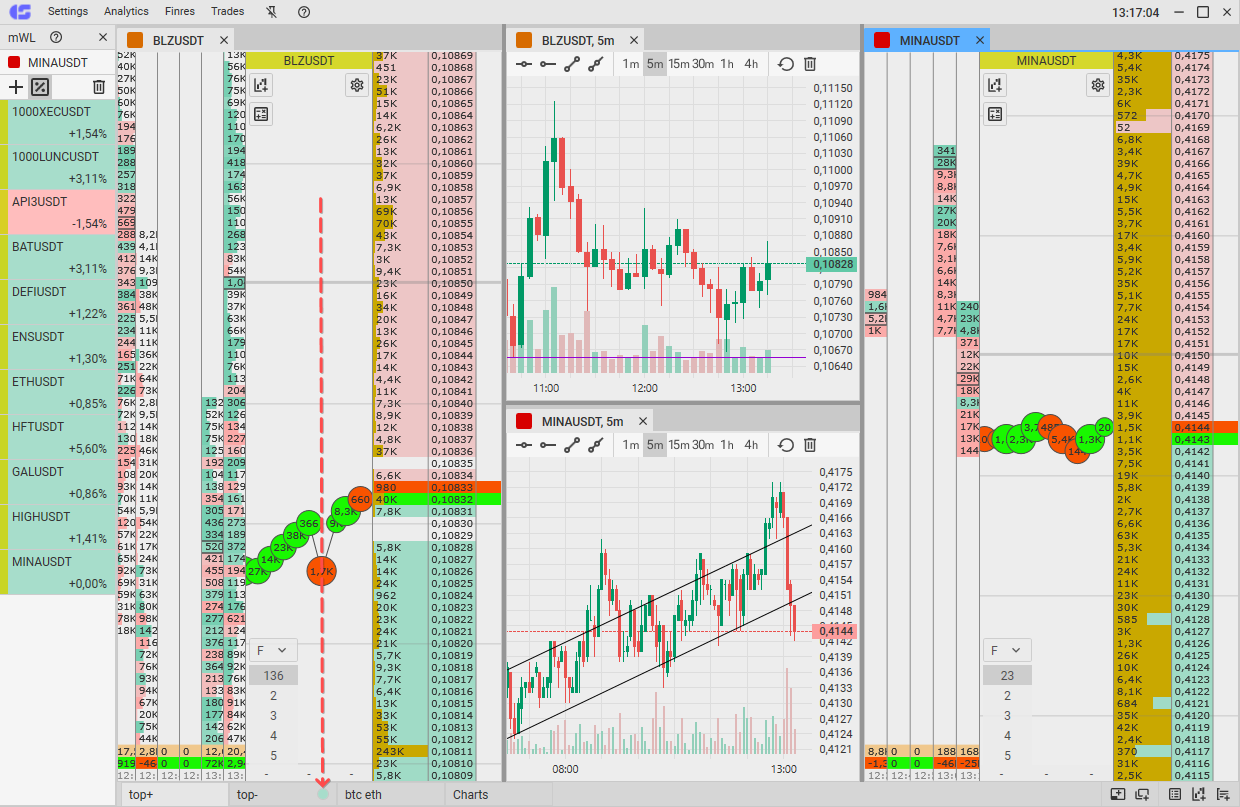
Charts and order books (including those placed outside the tab into separate windows) attached to the active tab, disappear while switching to another tab.
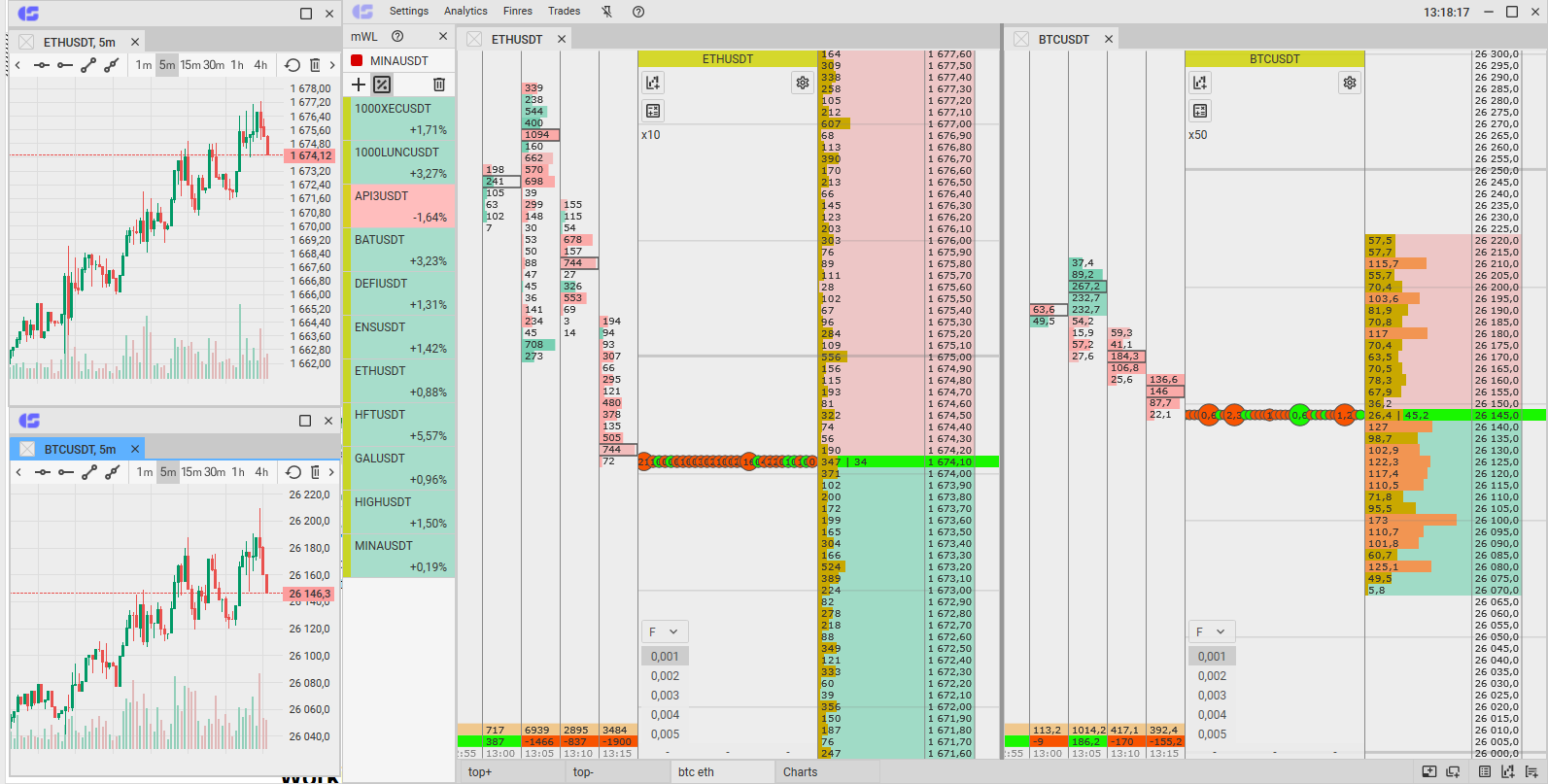
If you try to open more than 20 tabs in the same workspace, an information window will appear in the tray that warns you about the impossibility of doing it.
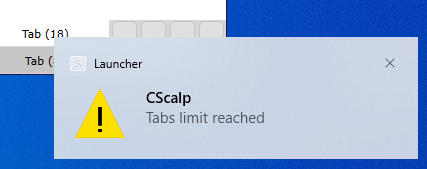
Working with workspaces
To add an additional workspace, click on the appropriate icon at the bottom of the application window. A new space will be opened with one open tab.
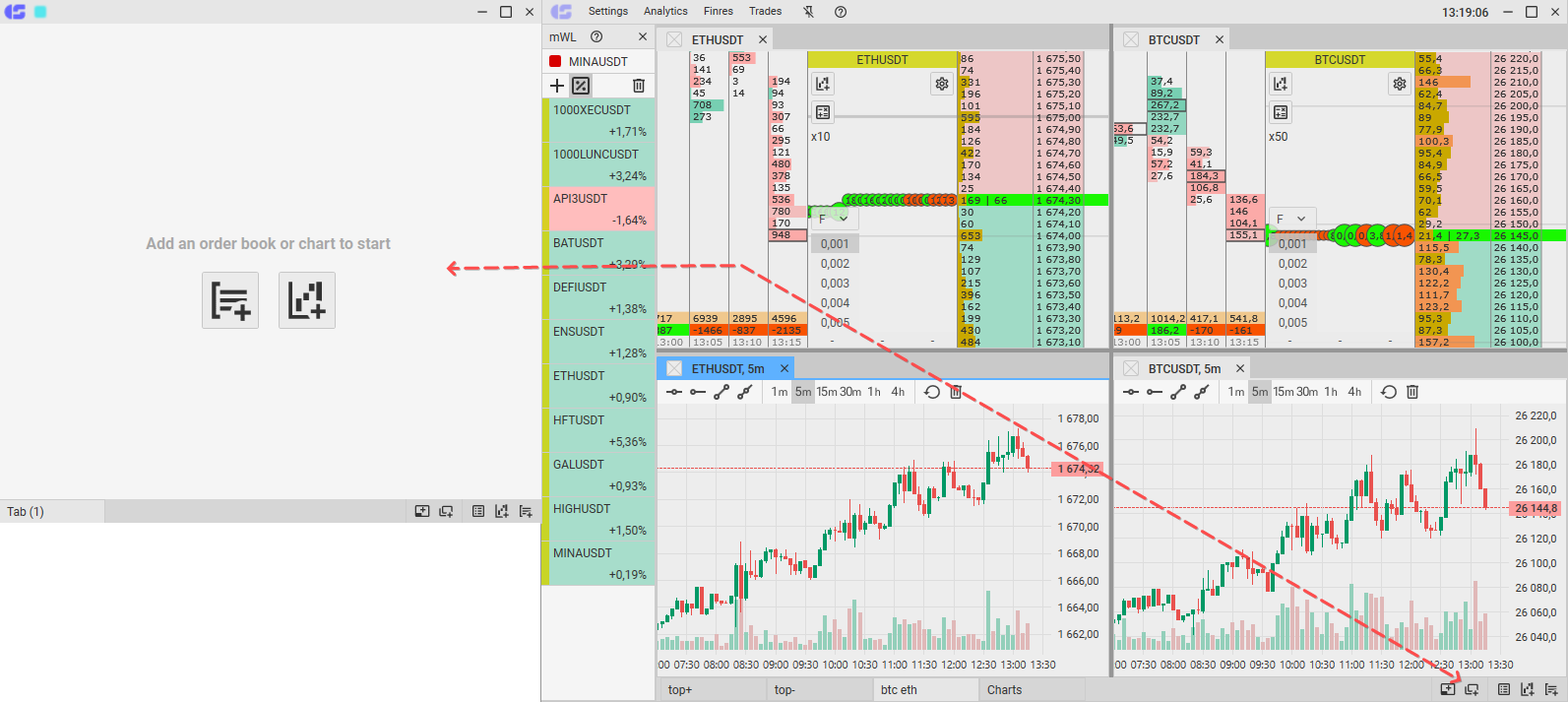
Please note that the secondary workspace, like the main window, has a similar context menu.
Click “X” to close the window. If at least one order book or chart is open in the additional workspace, there will be a notification for the confirmation of closing.
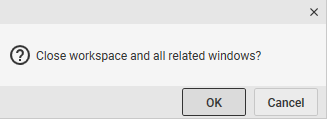
Each additional workspace is presented as a separate window in the Windows taskbar. Therefore, you can switch between workspaces using the “Alt + Tab” key combination (this switching option is useful while working with one monitor).
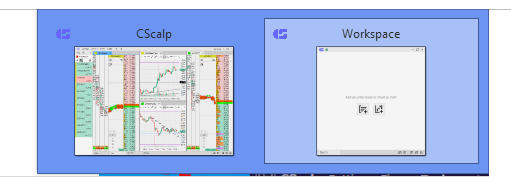
Charts and order books created in the additional workspace and placed in separate windows have a color indicator corresponding to their space.
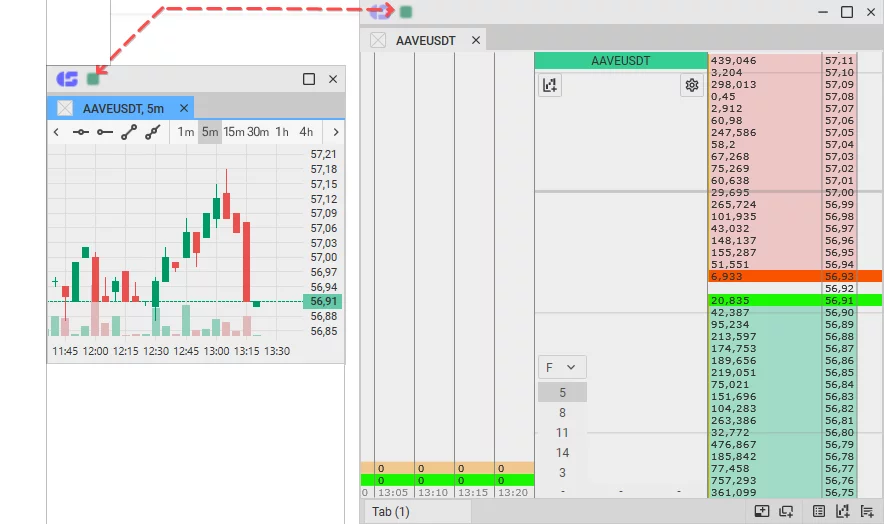
Note: order book and charts from different locations cannot be combined with each other.
Only one space can be active, while working. Hotkeys work only on the active space. White indicator – active space, black – inactive.
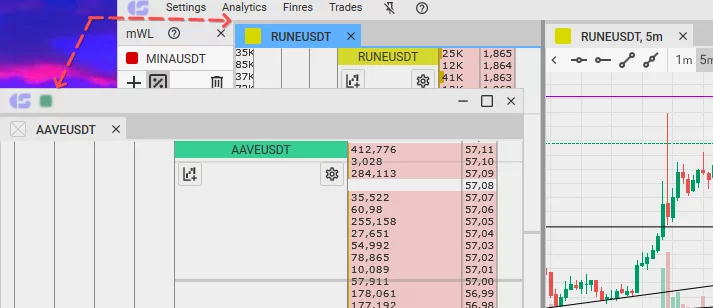
If you try to open more than 10 workspaces, an information window will be presented in the tray that warns you that the action is impossible.
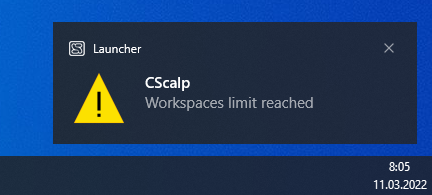
Join the CScalp Trading Community
Join our official trader's chat. Here you can communicate with other scalpers, find trading soulmates and discuss the market. We also have an exclusive chat for crypto traders!
Don't forget to subscribe to our official CScalp news channel, use trading signals and get to know our bot.
If you have any questions, just contact our platform's support via Telegram at @CScalp_support_bot. We will respond in a matter of seconds.
You can also visit our Discord channel and subscribe to the CScalp TV YouTube channel.
JOIN OUR CHAT
