How to Use Traded Amounts in CScalp
Date of update: 06.03.2024
We’ve prepared instructions on how to use traded amounts in the CScalp terminal. Learn what traded amounts are and why they’re necessary. We also look at the difference between amounts in lots and $, as well as show how to set up traded amounts in the trading terminal.
Attention! This article is for informational purposes only and does not contain recommendations or calls to action.
What Is a Traded Amount
A traded amount (TA) is the quantity of a market instrument (stock, cryptocurrency, futures) in a trader’s order. When traders place an order for 1 lot, their TA equals one lot.
“Traded amount” is an expression. The trader’s job is to place orders. The traded amount is the volume with which a trader places those orders.
The traded amount is measured in lots. A lot can contain one unit of the instrument or several (10, 100, etc.). For example, the price of a stock is $10. There are 10 stocks in a lot. Then, buying one lot is purchasing for $100 (10 stocks at $10 each).
Why Traded Amount Is Needed
The CScalp terminal is designed for active day trading. Scalpers and intraday traders trade “with one click.” Traded amounts are needed so you don’t have to specify the volume each time you place an order. It’s enough to set the TA once. Then, CScalp will automatically insert the set volumes into the order.
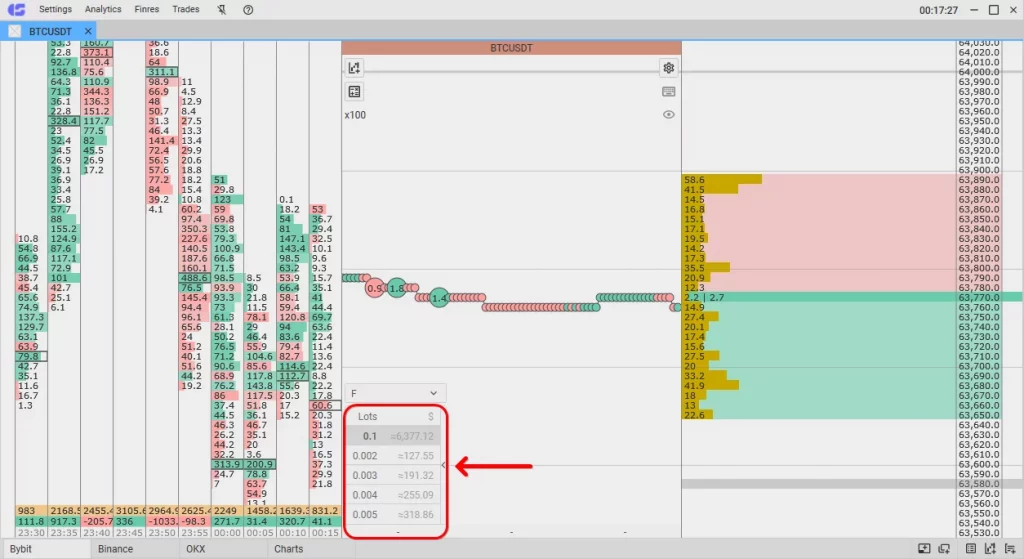
Traders don’t t use the same volume everywhere. Sometimes you require more, sometimes less. The traded amount is a preset for orders. In CScalp, you can set up five traded amounts.
Types of Traded Amounts in CScalp
In CScalp, traded amounts can be set in lots and $.
Traded Amounts in Lots
Trading in lots is a universal way to set volumes on cryptocurrency and stock exchanges. Here, you specify how many lots to include in the order. If you set the TA to 10 lots, each sent order will contain 10 lots. If the TA is 100 lots, then the order will contain 100 lots.
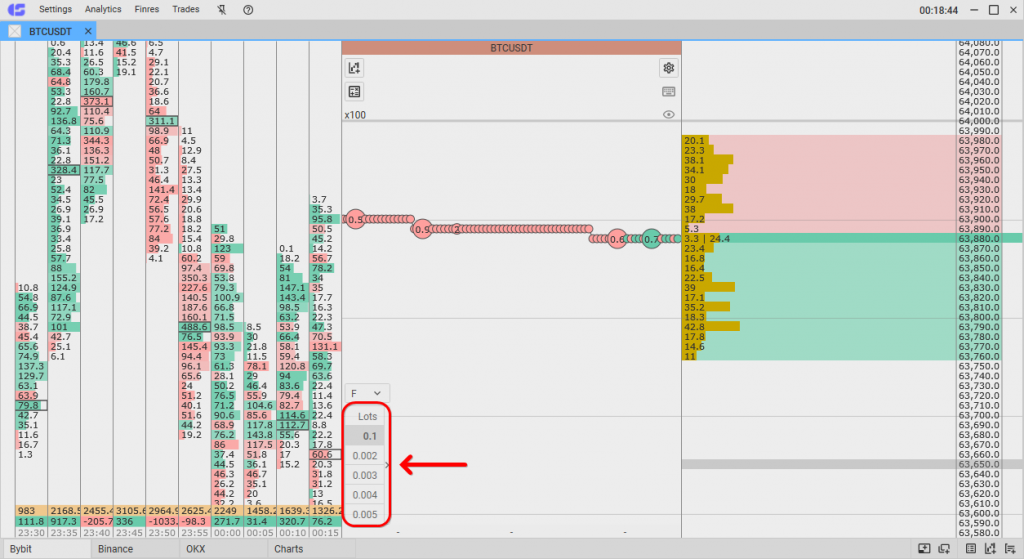
In the CScalp terminal, traded amounts in lots are available for all connections.
Traded Amounts in $
Traded amount in $ is a setting seen only by the terminal and trader. The exchange doesn’t care how the volume of the order is displayed, it only accepts lots. CScalp will automatically convert the traded amount in $ to lots based on the spread price. You can specify the order volume in USD. The terminal will convert the dollar volume into lots and submit the corresponding order.
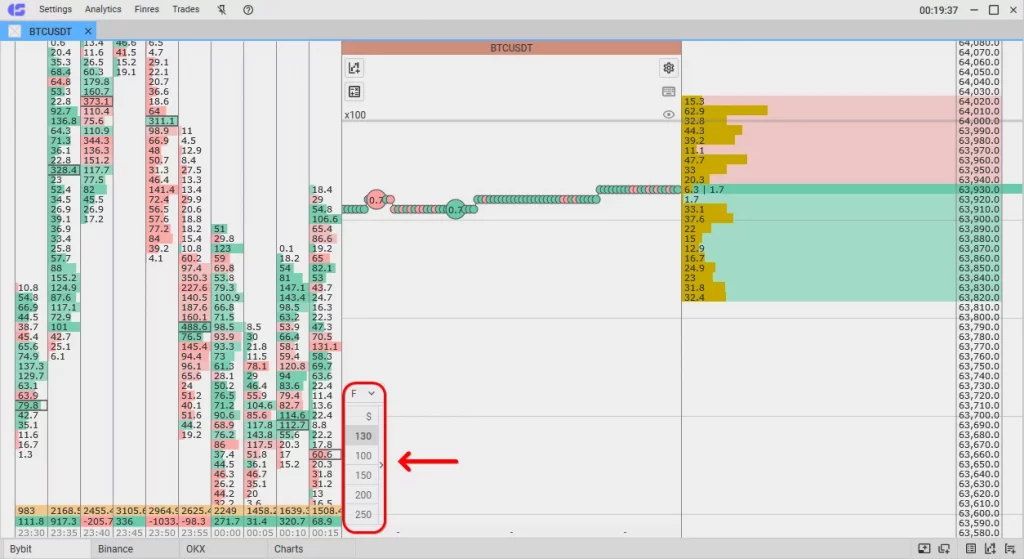
Trading Amount in $ is independent of the current price of the instrument. The number of lots depends on the price at which the order is placed, equivalent to the USD amount in TA.
Let’s look at an example. You set the TA to $50. When trading with this volume, the limit order will always be placed for $50. However, the number of lots will change as the price of the instrument changes. Accordingly, the number of lots you can afford for $50 will change.
Let’s say the instrument was priced at $5 – that’s one lot. When placing an order for $50, a position on 10 lots opened. The price dropped to $4. When sending an order with a TA of $50, a position will open for 12.5 lots.
The display of the lot/$ ratio changes when you set the TA “manually” and when the price of the instrument changes by 0.5%. The equivalent of TA in $ to lots is not displayed for volumes less than $1.
Attention! Entering traded amounts in $ is recommended when opening a position. It’s better to close with TA in lots to avoid complications with position remainders.
Let’s assume you are entering a position using a TA in USD. Then you can use five volumes in $ “to enter” and five volumes in lots “to exit.” It’s easier to exit a position. After entering the market, the asset’s price in $ will change, so TA in lots will allow closing the position completely.
Position “leftovers” can also be closed with an Alt button. Left Alt is a hotkey that allows closing the entire position with one click. It “inserts” the entire volume of the position into the order. For example, you built up a position with three purchases worth one lot each. In total, there are three lots. If your TA is set to one lot, then by sending a sell order, you’ll sell one lot. It will take three sales to close the entire position. But if you hold down the left Alt and place a sell order, the order will include the entire volume of the open position (regardless of your TA).
The traded amount in $ can only be set for CScalp connections with Binance and Bybit.
How to Set Traded Amount in CScalp
Traded amounts are set separately for each instrument. CScalp “remembers” the settings. If you restart the order books, the traded amount values will be saved.
How to Set Traded Amounts in Lots
To set the TA in lots, open the exchange order book and select the trading instrument. The TA module is located at the bottom of the order book.
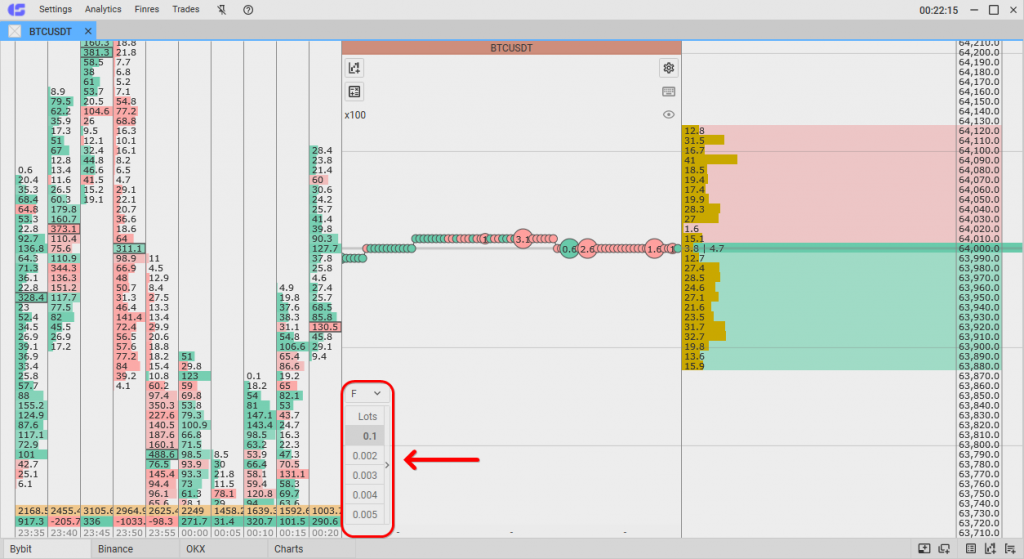
To set the TA in lots, the module should be in the “Lots” mode. This mode is set by default. If the module is in “$” mode, hover over the switcher. Two arrows will appear. Click the left mouse button (LMB) on the arrows and the module will switch to the “Lots” mode. The trading amount mode can also be switched with the hotkey “M” (default). To make the hotkey work, hover over the order book.
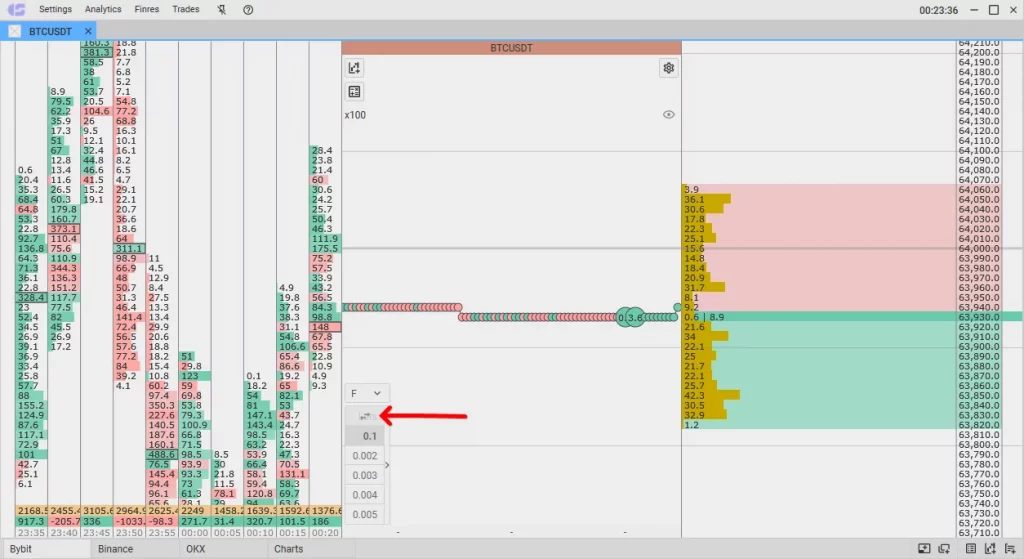
Each line corresponds to one of the five traded amounts. Hover over the line with TA, double-click the left mouse button. In the “Enter the amount in lots” field, specify the number of lots. Press “Enter” to save the volume or make a left mouse button click on the workspace. The volume will be saved. To exit editing mode without saving, press “Esc“.
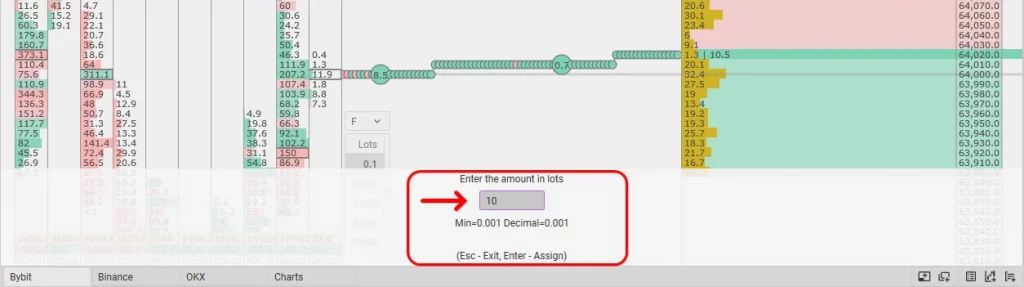
Note that TA should match the minimum volume and the set step. The minimum volume and step differ for each instrument. The terminal shows these parameters when editing volumes.
Done, the set volume will appear in the TA management module’s line. Other volumes can be set up accordingly.

The other way to set TA in lots is through instrument settings. To use this option, click on the gear icon at the top of the trade tape.
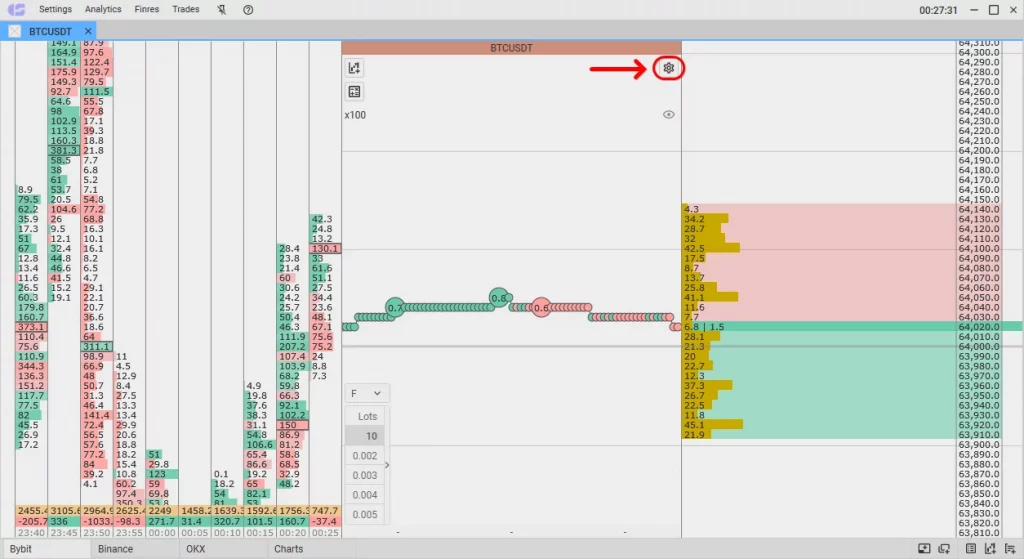
Select the “Trading” subsection. Specify values for each TA line. The set volumes will automatically appear in the module. You don’t need to confirm settings (e.g., by pressing “Enter“).
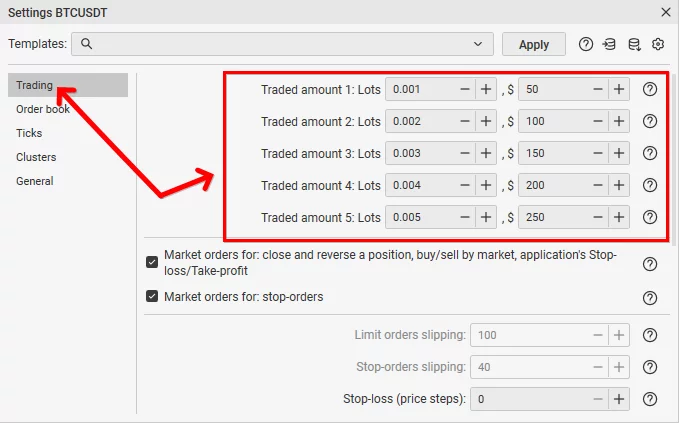
You can view the volume of the limit order in the order book (next to the order’s price level).
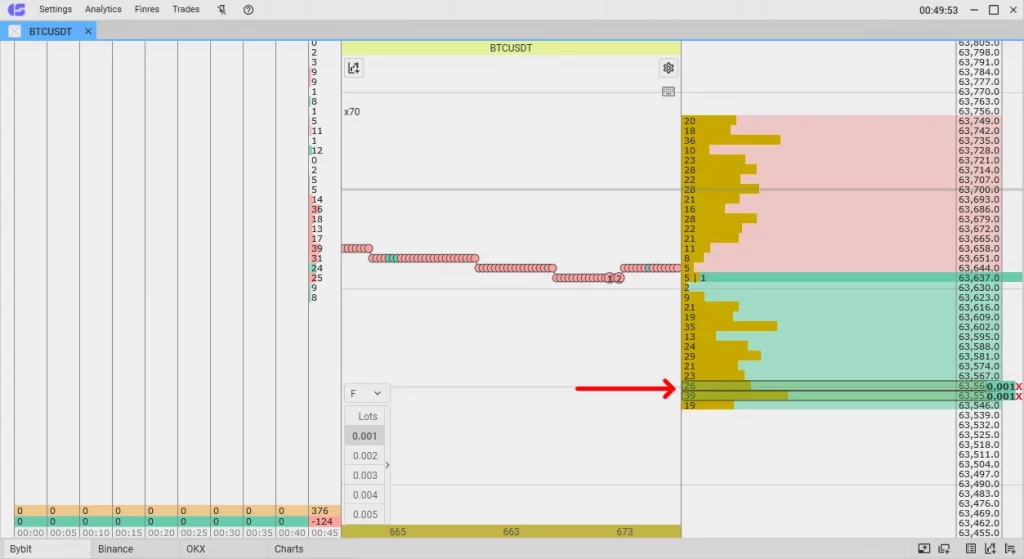
How to Set Traded Amount in $
To set the traded amount in $, go to the TA module.
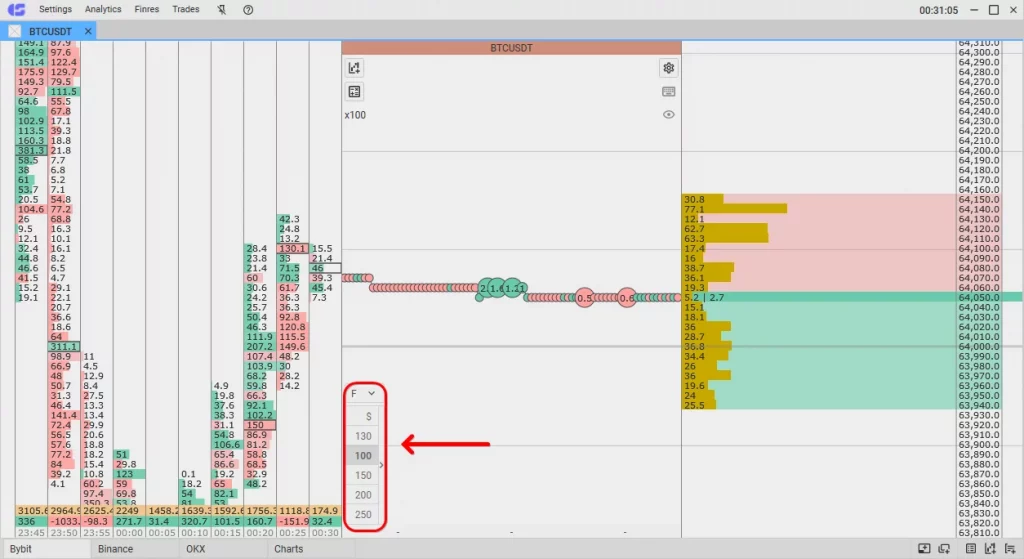
By default, the module is in “Lots” mode. Switch to the “$” mode. Hover over the top line of the module. Two arrows will appear. Make a left mouse button click and the TA mode will switch to $. You can also switch between modes with the “M” (default) hotkey. To make the hotkey work, hover over the order book.
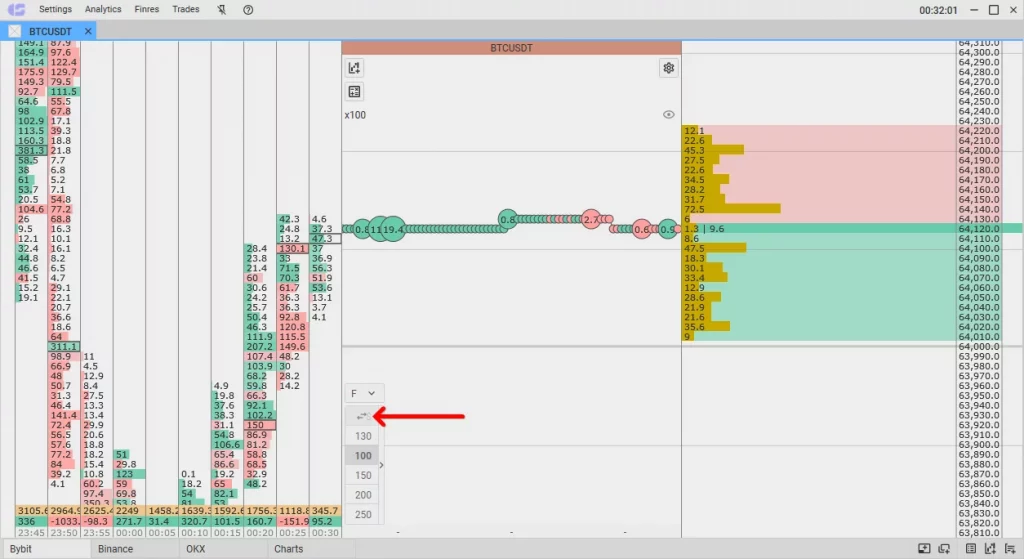
Hover over the line and double-click the left mouse button. TA settings will open. Specify the desired volume in the “Enter the amount in $” field. To save, press “Enter” or make a left mouse button click in the terminal workspace. To exit without saving, press “Esc“.
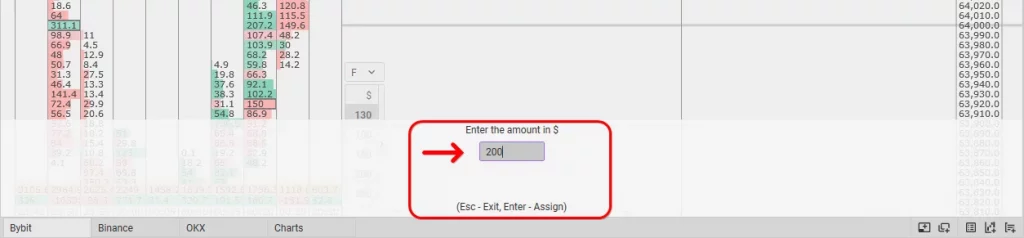
Done, the TA in $ is set. Other volumes can be set up accordingly.
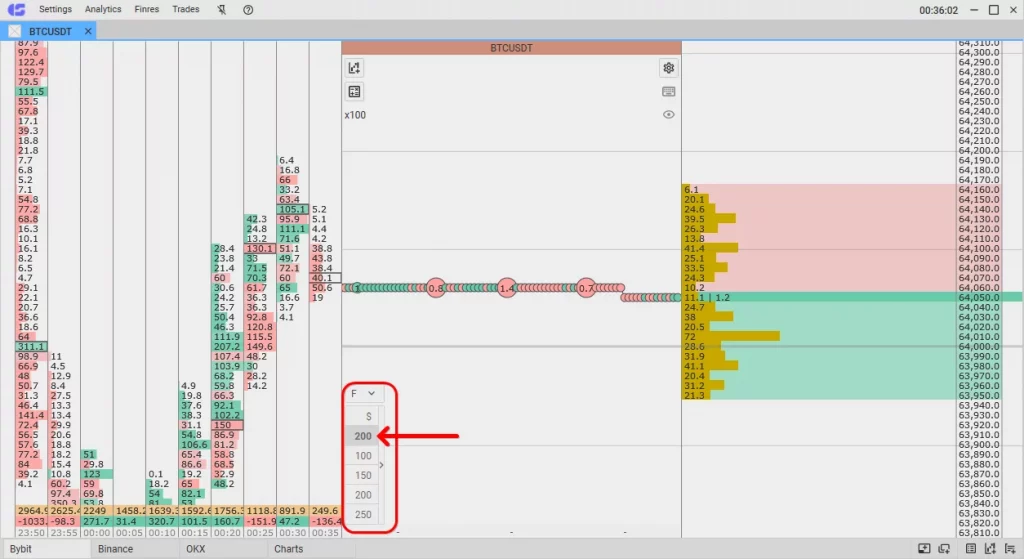
Setting volumes in $ through instrument settings is not possible. This method works only for lots.
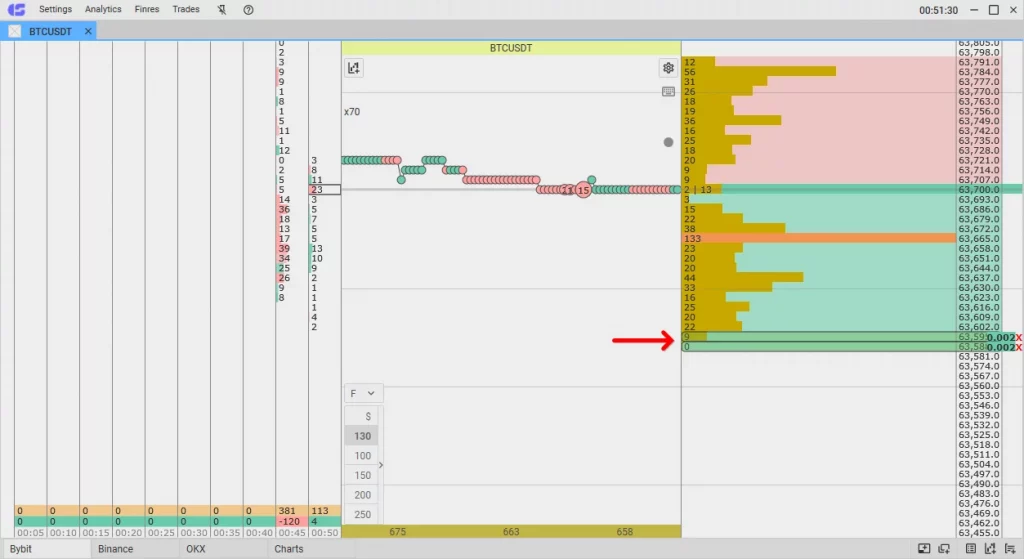
You can view the volume of the limit order in the order book (next to the order’s price level). The volume will be displayed in lots.
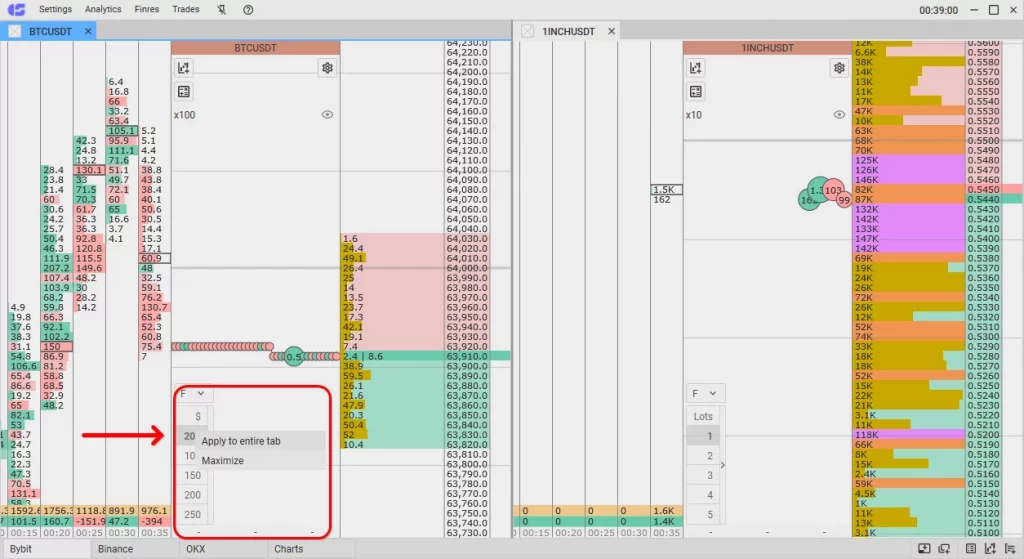
When working with multiple order books that support input in $, you can set the TA for all order books from one tab. Select the instrument with the desired volumes, click on the column of working volumes with the right mouse button (RMB), and select “Apply to entire tab.“
You can transfer the TA mode the same way. Suppose we have three order books open. In one, the TA is in $, in others – in lots. Click RMB in the TA settings in the first order book and select the parameter to apply to the entire tab. The TA in other order books will switch to $.
How to Switch Between Traded Amounts
The first method of switching is selecting the volume in the TA management module. If all volumes are set manually, then each line is a volume that might be useful during the trading session. To select the needed volume, click on the corresponding line.
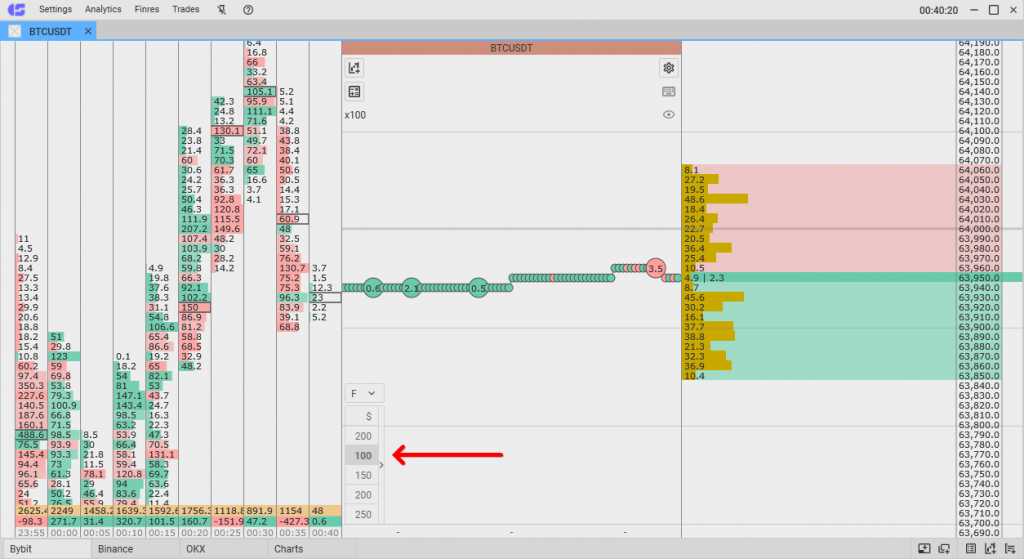
It is also possible to switch between traded amounts with hotkeys: buttons 1, 2, 3, 4, and 5 on the keyboard. The button “1” corresponds to the top line in the module. If the top line indicates a volume of 10 lots, then pressing “1” activates the TA for 10 lots. Other buttons work similarly.
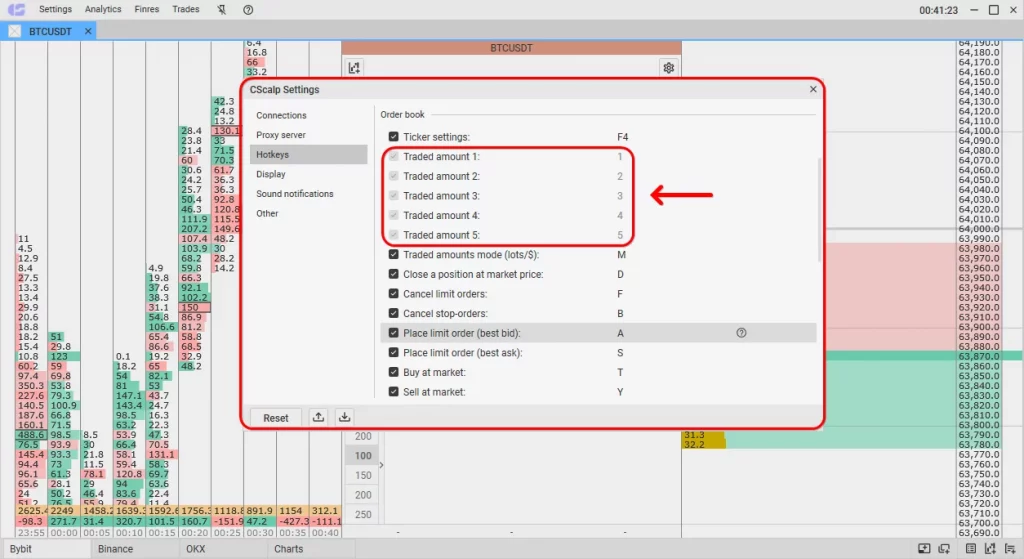
Important! Hotkeys work when the mouse cursor is placed in the area of the order book. If the cursor is in the cluster window or on the top panel, the hotkeys will not work.
To know which traded amount is active, look at the TA module. The active line will be “colored” gray (on the standard theme). When using other color themes, the line of the active TA will also be highlighted.
How to Make the First Trade
Once the traded amounts are set up, you can start trading. To set a limit buy order, left-click on the desired price level in the green zone (buyer’s zone) of the order book. Make a left mouse button click in the red zone (seller’s zone) to open your position at the market price.
To set a limit sell order, right-click on the desired price level in the red zone. Make a right mouse button click in the green zone to open your position at the market price.
Find detailed instructions on placing buy and sell orders: How to Make Your First Trade in CScalp
Join the CScalp Trading Community
Join our official trader's chat. Here you can communicate with other scalpers, find trading soulmates and discuss the market. We also have an exclusive chat for crypto traders!
Don't forget to subscribe to our official CScalp news channel, use trading signals and get to know our bot.
If you have any questions, just contact our platform's support via Telegram at @CScalp_support_bot. We will respond in a matter of seconds.
You can also visit our Discord channel and subscribe to the CScalp TV YouTube channel.
JOIN OUR CHAT
