LINKING AND WATCHLIST IN CSCALP
Date of update: 13.01.2025
Watchlist and linking are implemented in the CScalp terminal. In this article, we will explain what watchlist and linking are and how they work.
The guide has been prepared by the CScalp terminal team. You can get CScalp by leaving your e-mail in the form below.GET FOR FREE
Watchlist
A Watchlist is a list of instruments that a trader monitors. In CScalp, the Watchlist is presented as a window that displays the price change of an instrument and its daily trading volume.
How to Open the Watchlist
To open the Watchlist window, click on the option with the same name in the “Analytics” menu of CScalp.
Note: The first two order books, opened at the first CScalp launch, will be linked by default.
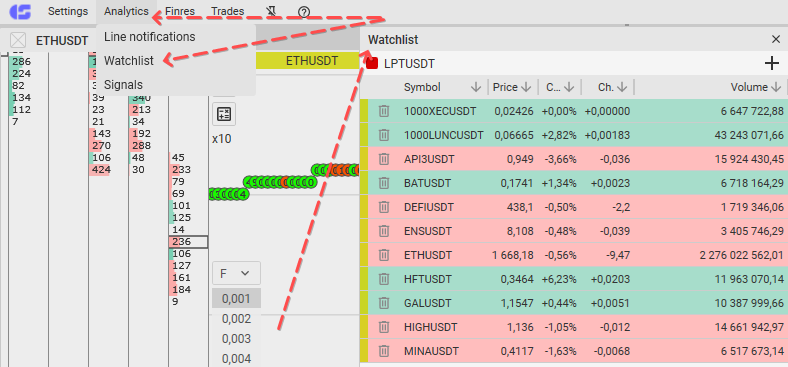
The Watchlist mini-window can be opened by clicking the button at the bottom of the CScalp main window. Once opened, it will be pinned to the left side of the workspace.
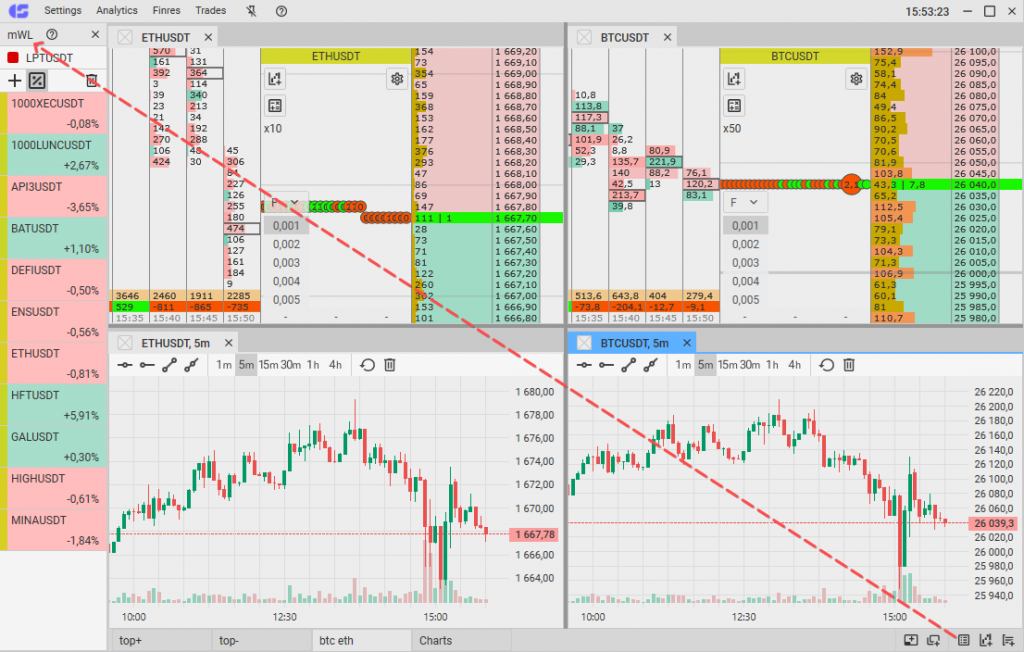
How to Add a Trading Instrument to the Watchlist
To add an instrument, click the “+” button in the Watchlist window. The instrument selection window will open.
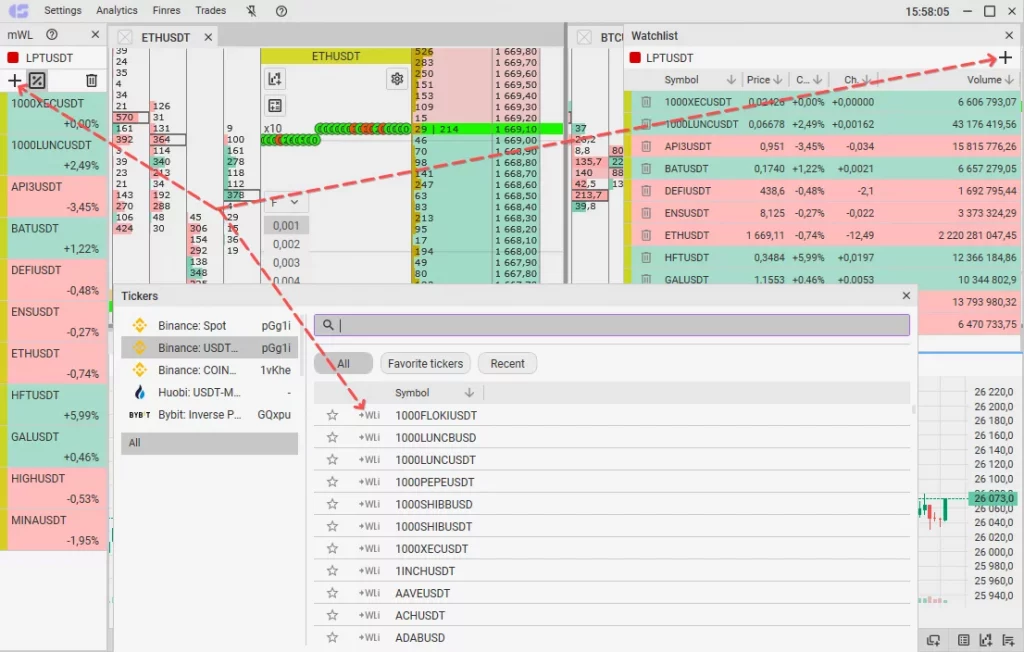
Click “Add to Watchlist” next to the desired instrument, or drag and drop the instrument’s name into the watchlist window.
You can add up to 40 instruments to the Watchlist at once.
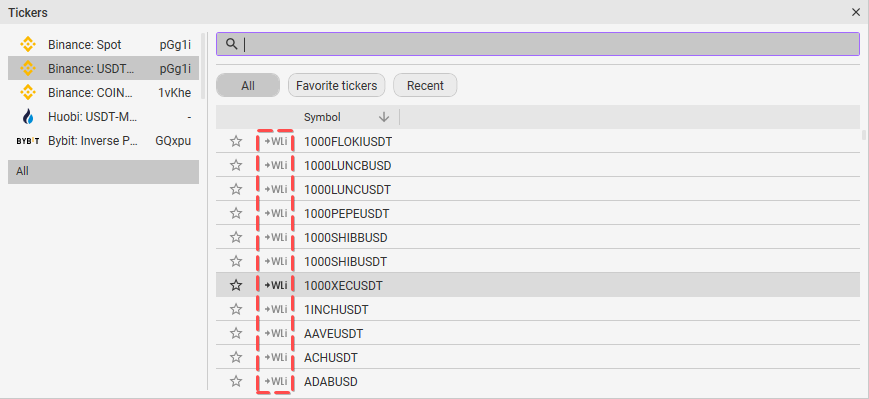
Important! Watchlist currently supports Binance and Bybit perpetual USDT futures.
Watchlist Window Interface
The Watchlist window contains the following elements:
Symbol – the name of the instrument.
Price – the current price of the instrument.
Ch. % – the price change per day in percent.
Ch. – the price change per day in USDT.
Volume – daily volume in the instrument’s currency.
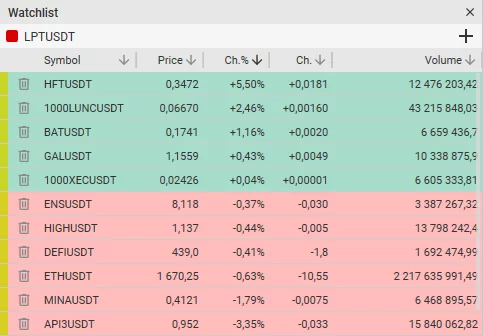
In the Watchlist window, you can sort instruments by any of the columns.
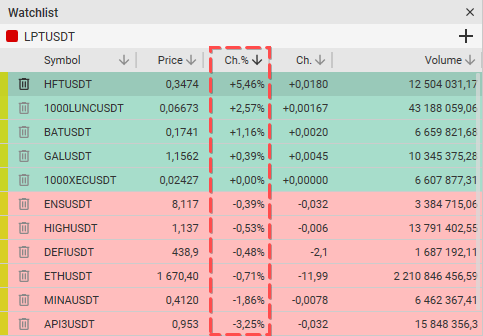
To remove an instrument from the Watchlist window, use the “Trash” button.
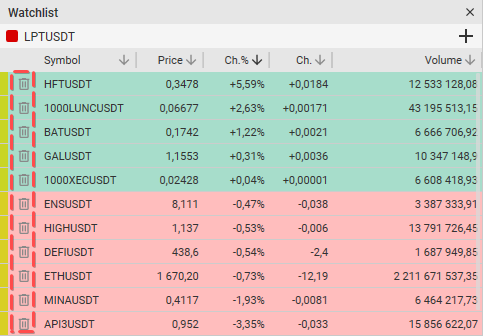
In the Watchlist window, you can customize the column display by right-clicking anywhere in the open window.
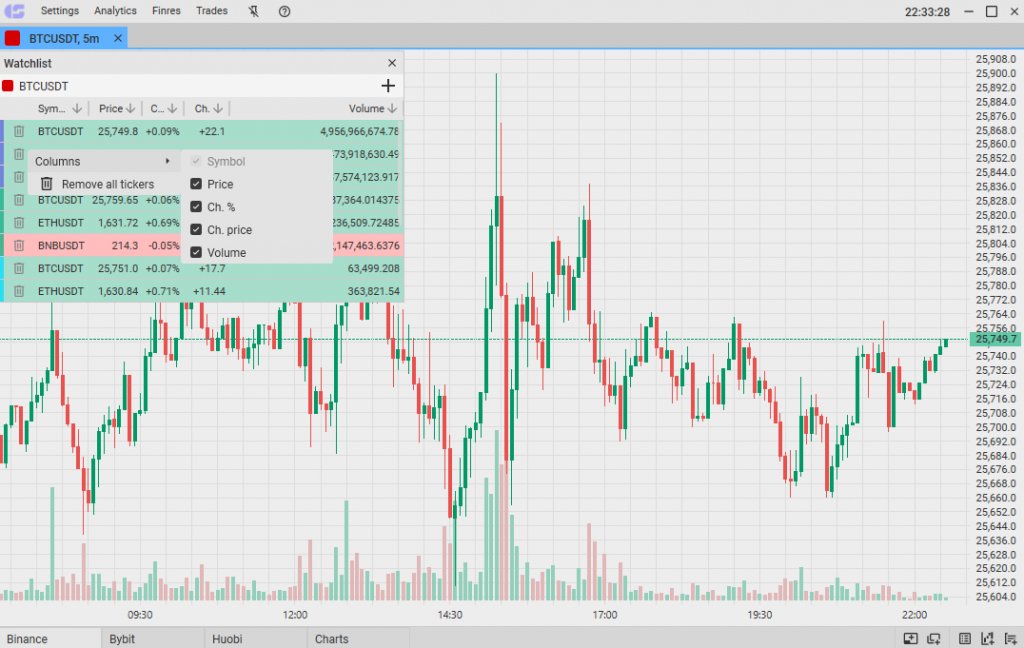
In the Watchlist mini-window, you can enable a display of the price change as a percentage by clicking on “%”.
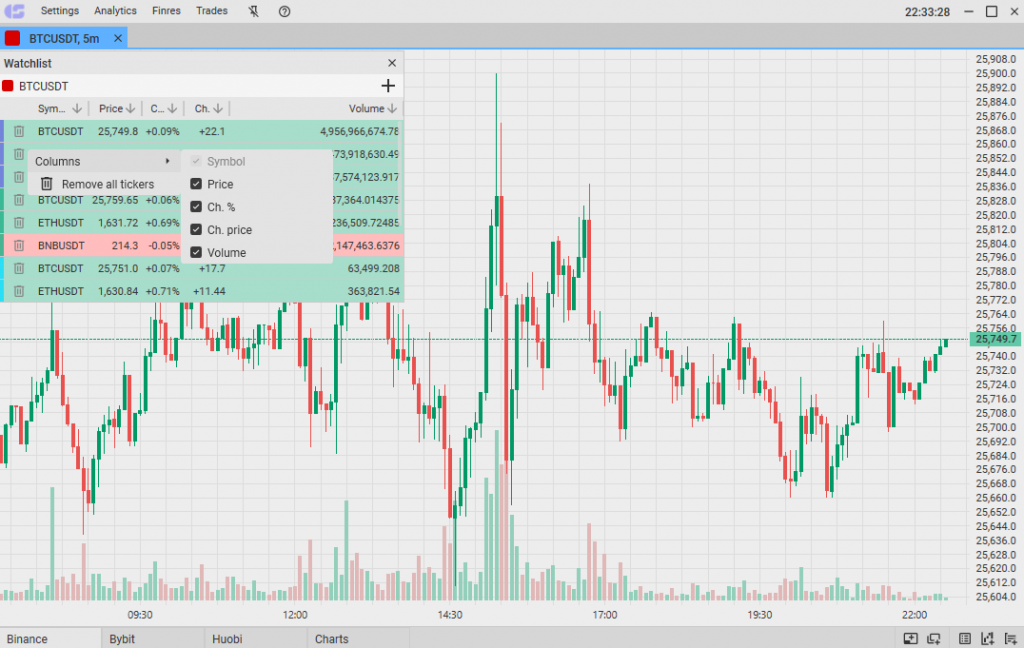
Additional Functions
From the Watchlist window, a trading instrument can be dragged and dropped into an order book or chart.
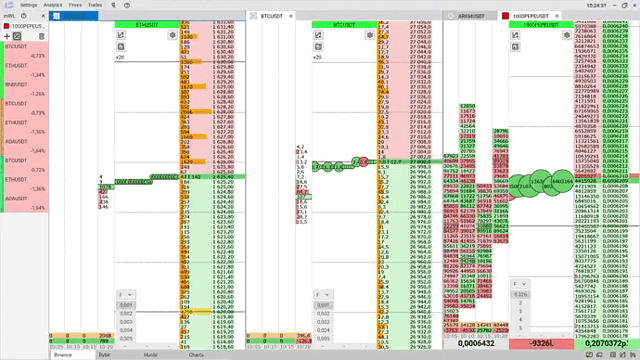
It is also possible to delete all instruments from the Watchlist at once. Right-click anywhere within the window and select “Remove all tickers.”
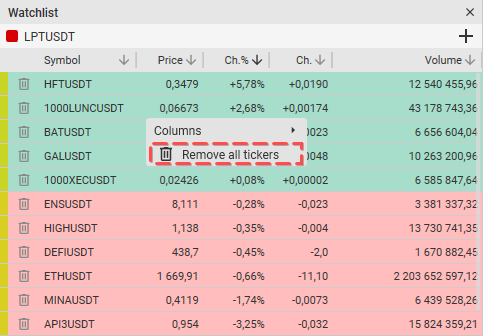
Linking
To link the windows, it is enough to set up color indication. The indication is configured near the ticker of the trading instrument. After setting the same color for two order books, select the ‘Spot’ tool in one and ‘Futures’ in the other. Now, when you switch instruments in any order book, one will always open Futures, and the other Spot.
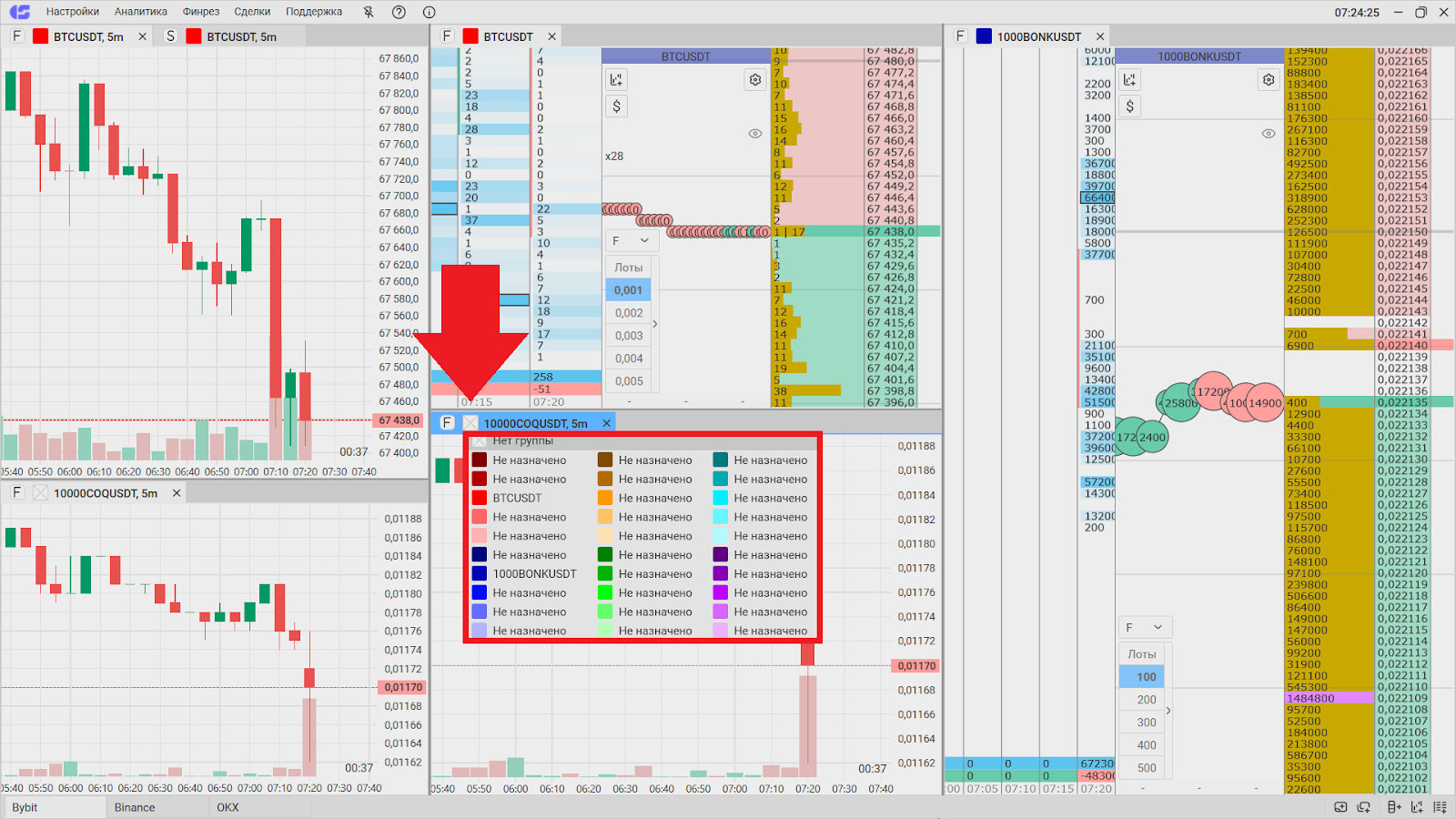
If you are using a complex layout of exchange order books and charts, group your trading instruments using the Watchlist. The button to choose the group’s color is located above the ‘+’ button. Here, you need to select a color that matches the color of the linked group.
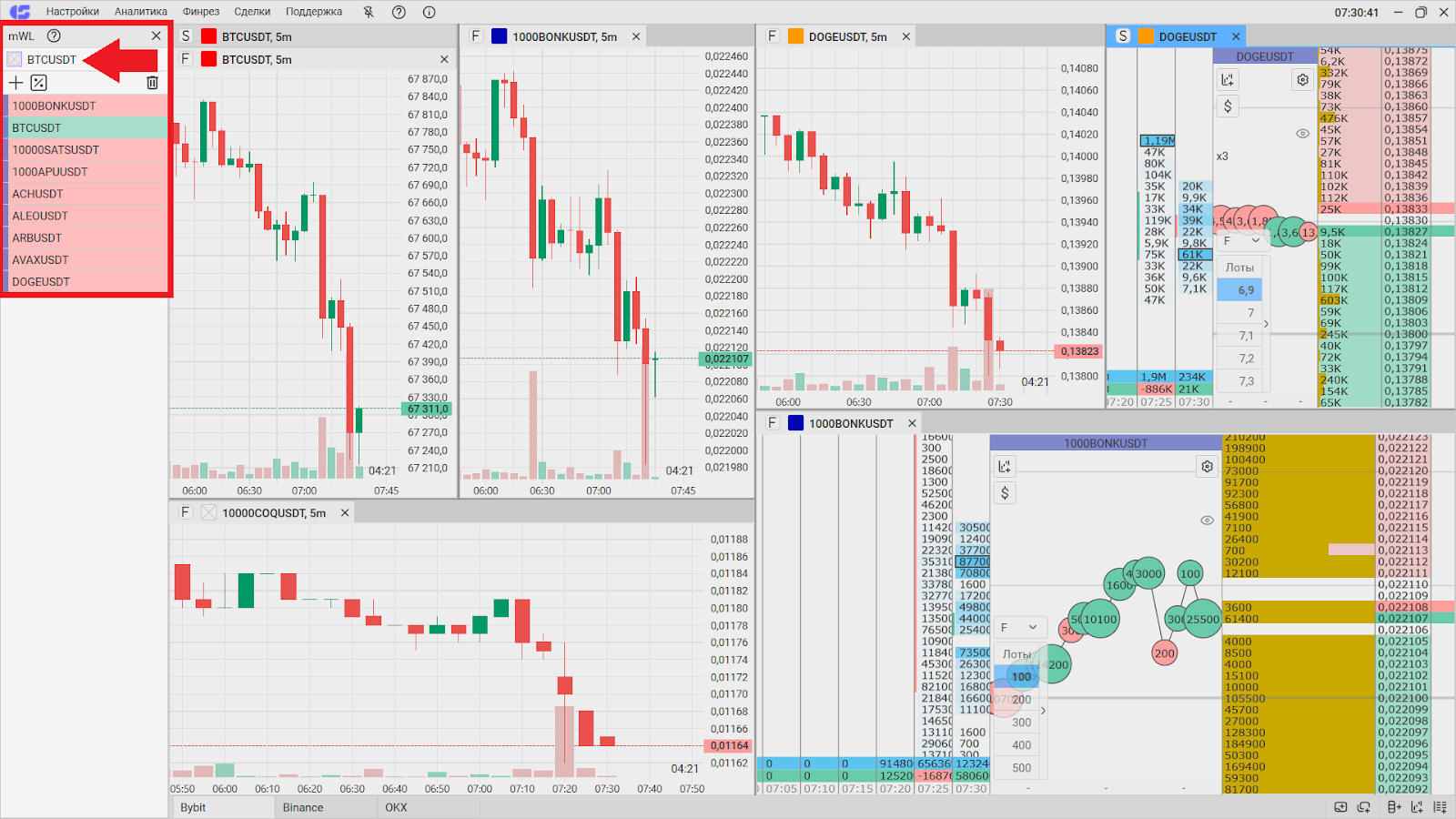
After selecting the group color, you can change the trading instrument in the linked exchange order books and charts by choosing an instrument in the Watchlist, dragging an instrument from the Watchlist into the order book, or changing the instrument in the group’s order book. For the latter option, click on the ticker of the instrument in the order book and select a new coin.
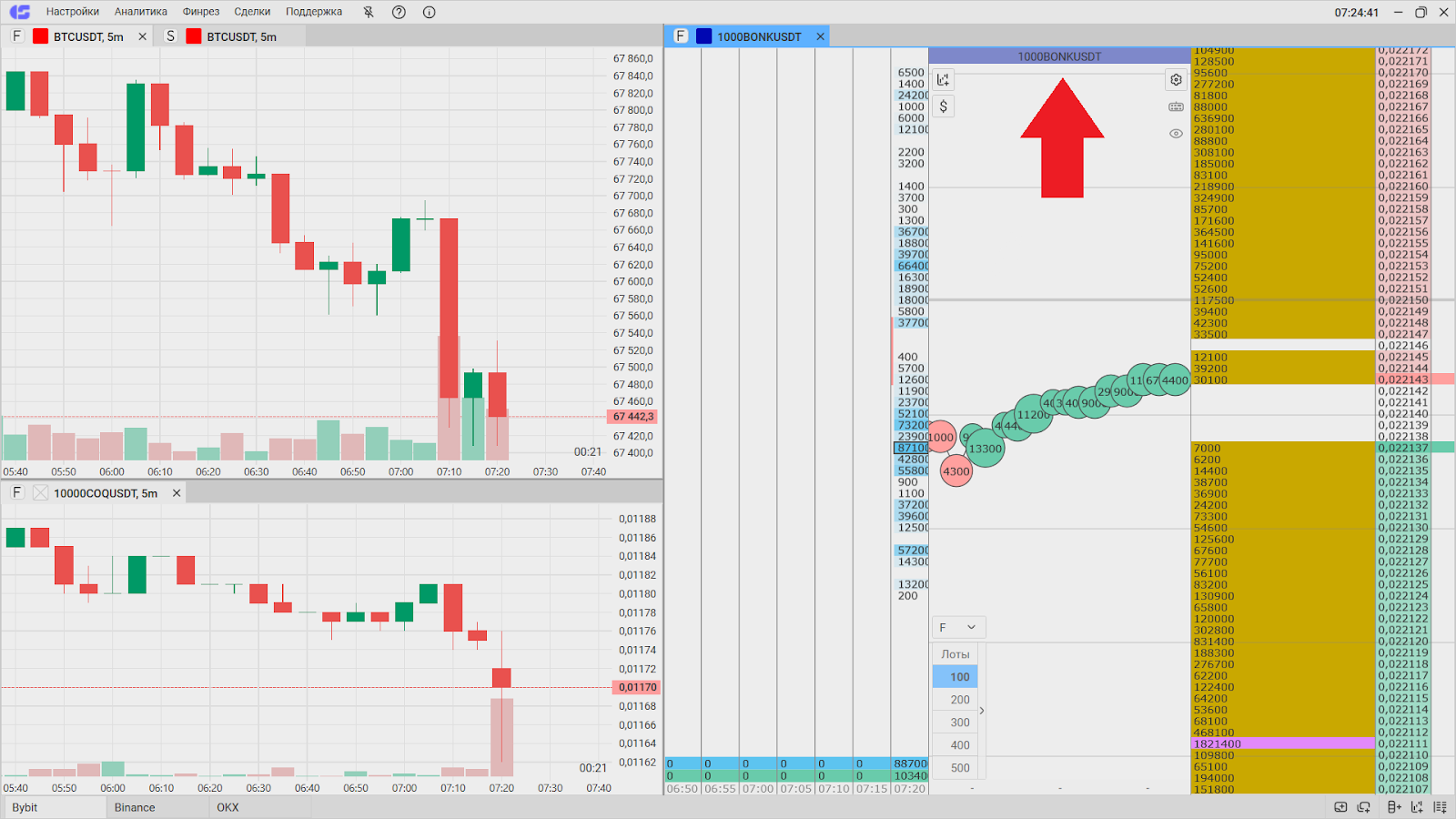
When linking in this mode, if you switch to a trading instrument without a pair, the terminal will automatically “switch” you to another platform where the coin is traded on both spot and futures markets. When switching to another platform, the platform change button (F/S) will light up red.
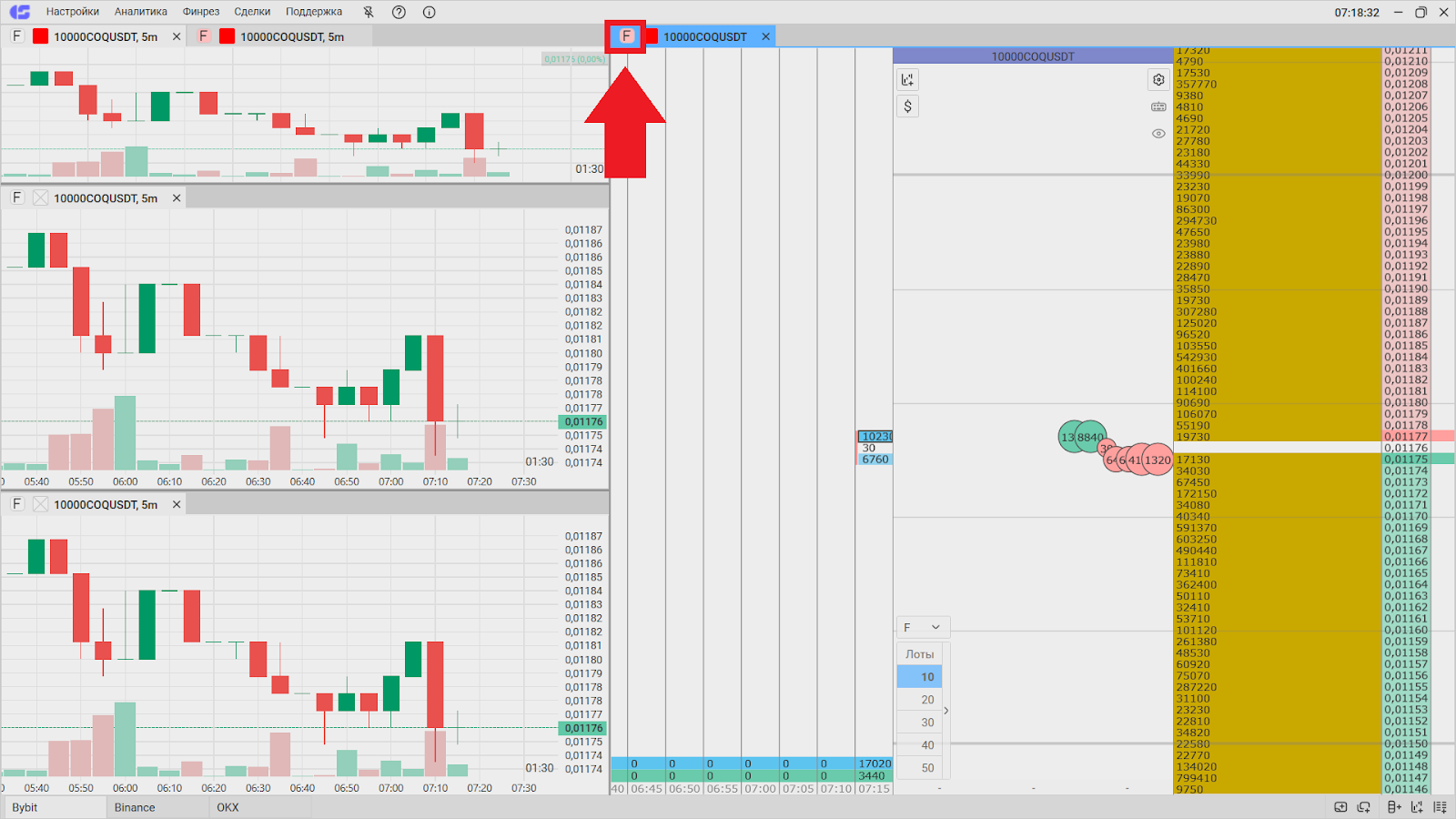
The parameter “Future/Spot Pair” in the connection settings allows you to choose a spot/futures connection for linking with a futures/spot trading instrument.
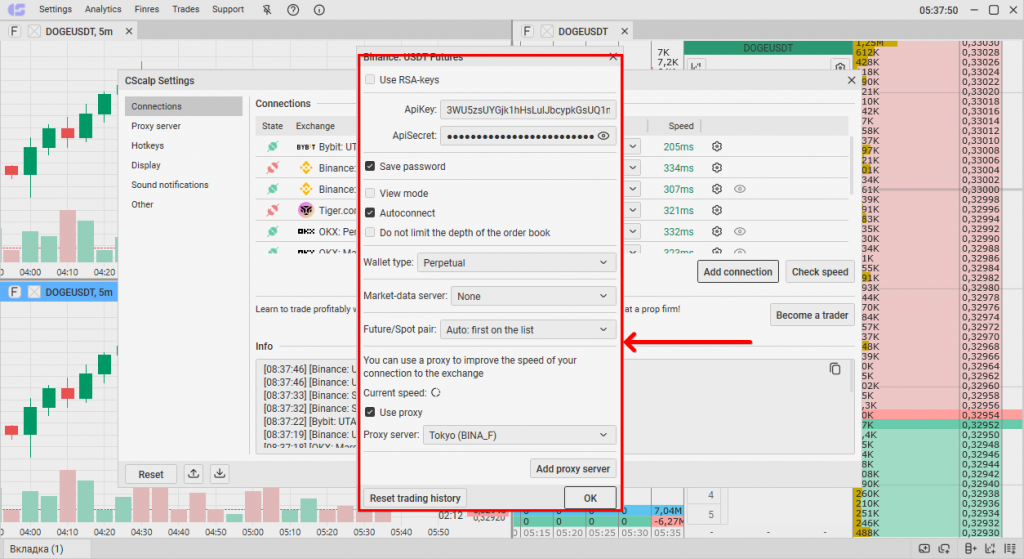
Join the CScalp Trading Community
Join our official trader's chat. Here you can communicate with other scalpers, find trading soulmates and discuss the market. We also have an exclusive chat for crypto traders!
Don't forget to subscribe to our official CScalp news channel, use trading signals and get to know our bot.
If you have any questions, just contact our platform's support via Telegram at @CScalp_support_bot. We will respond in a matter of seconds.
You can also visit our Discord channel and subscribe to the CScalp TV YouTube channel.
JOIN OUR CHAT
