“TRADES” WINDOW
Date of update: 24.08.2023
This article will guide you on where to access the trade history within the CScalp terminal.
“Trades” Window
There are five tabs in the “Trades” window:
- Closed: shows all closed positions.
- All: shows all trades, both opened and closed.
- Positions: shows current open positions.
- Orders: shows all currently active orders.
- Diary: contains an identifier to access Trading Diary.
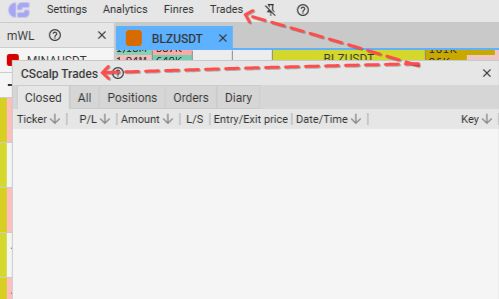
“Closed” Tab
The “Closed” tab shows all closed positions. A closed position is one that wholly or partially overlaps the number of purchased or sold contracts (lots).
For example, if you opened a position of 10 purchased contracts and then sold 5 contracts, the “Closed” tab will display information about 5 closed contracts.
The information regarding the executed transaction is recorded as follows:
Ticker name – Number of points (profit/loss per 1 lot) – Number of lots (Amount) – buy(L)/sell(S) – Entry and exit price – Date and time of the transaction – Trading account number associated with the executed transaction.
The lines highlighted in green are profitable trades. In red – unprofitable.
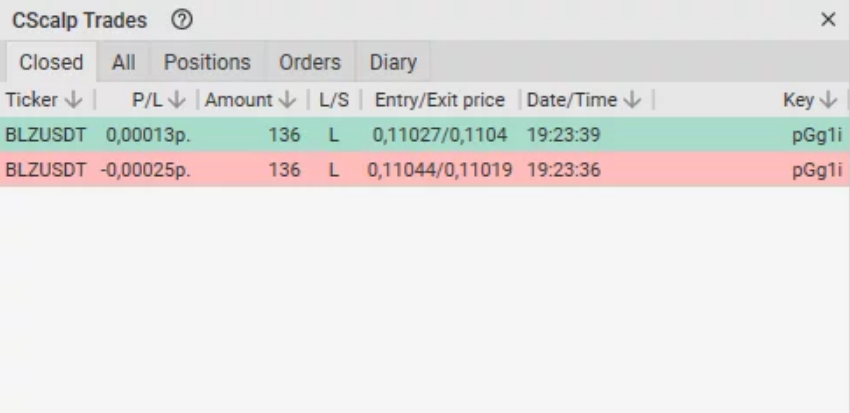
Additional “Closed” Tab Functions
Sorting the trades by:
- Ticker
- Profit (ascending/descending)
- Amount
- Date/Time (ascending/descending)
To perform the desired sorting, right-click on the “Trades” window and choose the preferred option.
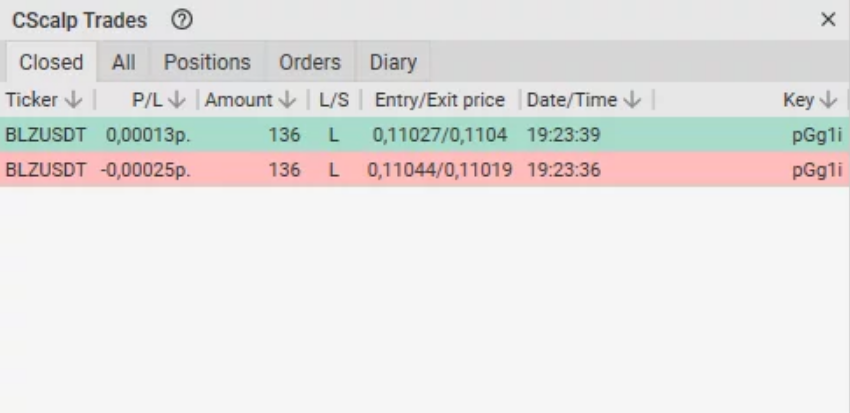
Displaying profit in:
- Points
- Points * volume
- Percentages
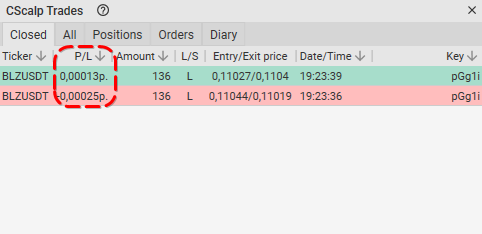
Exporting closed trades in the following formats:
- CVS
- HTML
- XML
- Excel
“All” Tab
The “All” tab showcases all trades conducted throughout the trading session, encompassing every buy and sell transaction. The record of transactions appears for the period prior to the exchange’s history reset.
Details about transactions carried out within the “All” tab are displayed in the following format:
Ticker name – Lot price – Lot quantity (Amount) – Date and time of the transaction – Trading account number associated with the transaction.
The lines highlighted in green represent “Buy” transactions, while those in red mean “Sell” transactions.
You can sort trades by time, ticker, and profit using the drop-down list.
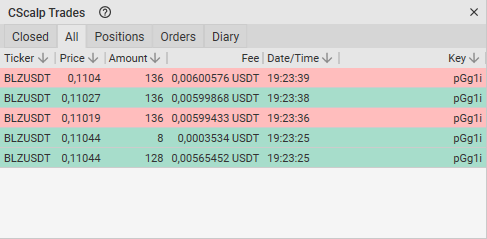
Additional “All” Tab Functions
Sorting the trades by:
- Ticker
- Price
- Amount
- Date/Time
- Key
To perform the desired sorting, right-click within the deals window and choose the preferred option.
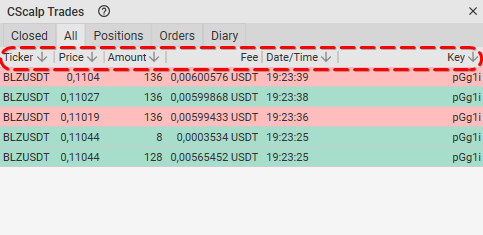
Exporting trades in the following formats:
- CSV
- HTML
- XML
- Excel
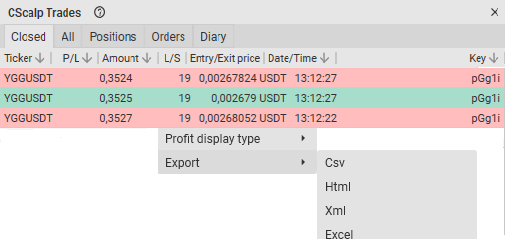
“Positions” Tab
The “Positions” tab provides details about all open positions in the ongoing trading session. You can sort and close them through this interface. Positions from various order books, windows, and tabs can be found here.
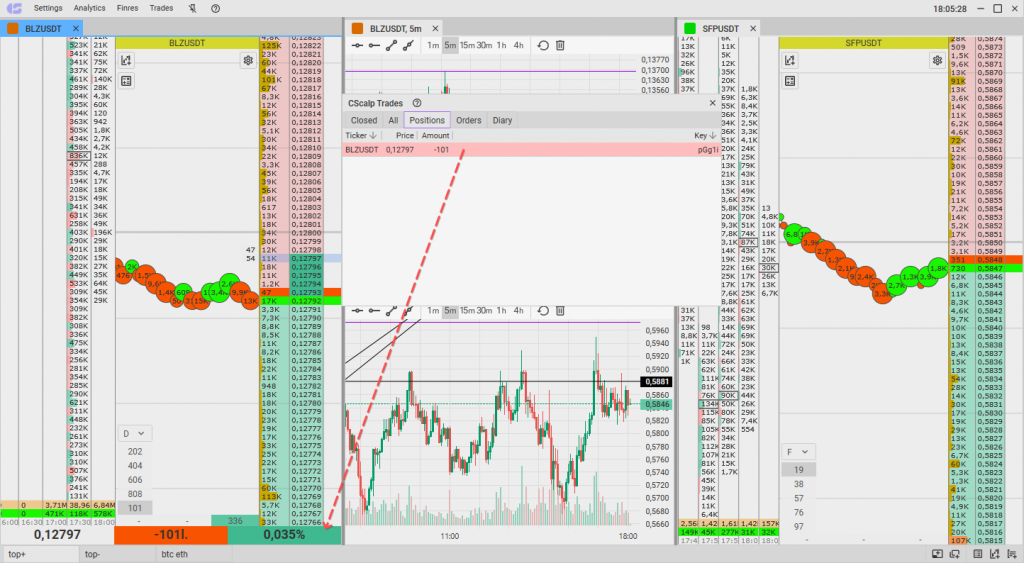
Additional “Positions” Tab Functions
Sorting the trades by:
- Ticker
- Key
To perform the desired sorting, right-click within the “Trades” window and choose the preferred option.
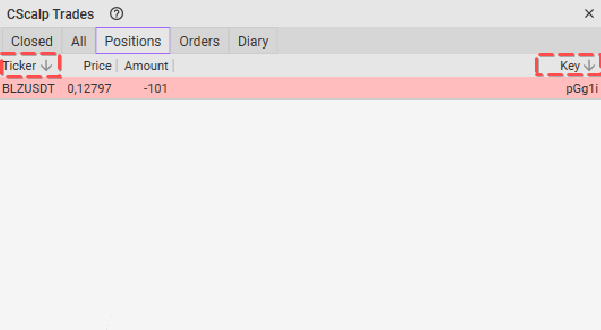
“Orders” Tab
The “Orders” tab displays details about all currently active limit orders placed in the order book, offering the option to sort and cancel them through this interface. Limit orders from various order books, windows, and tabs can be found here.
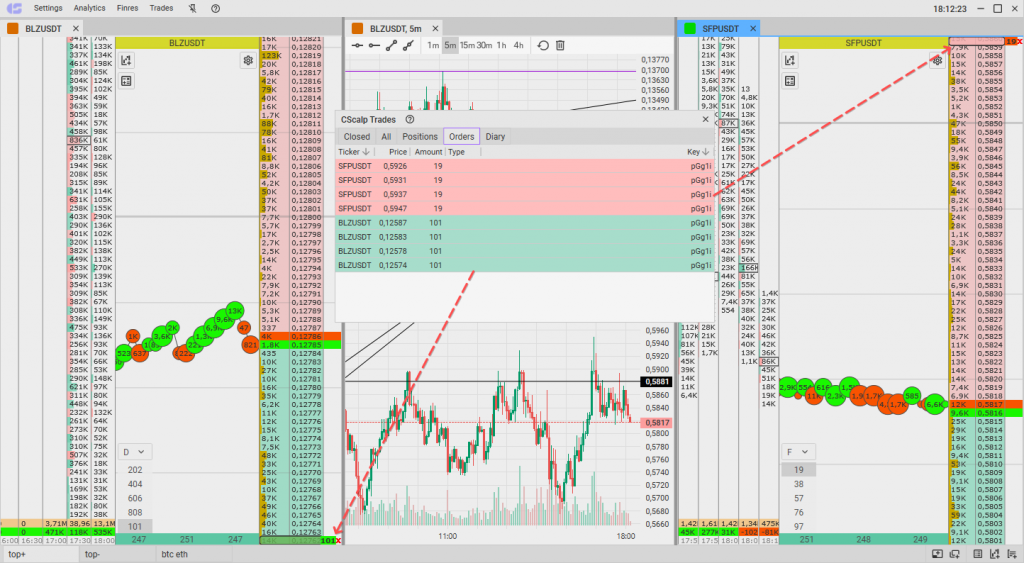
Additional “Orders” Tab Functions
Sorting the limit orders by:
- Ticker
- Key
To perform the desired sorting, right-click within the “Trades” window and choose the preferred option.
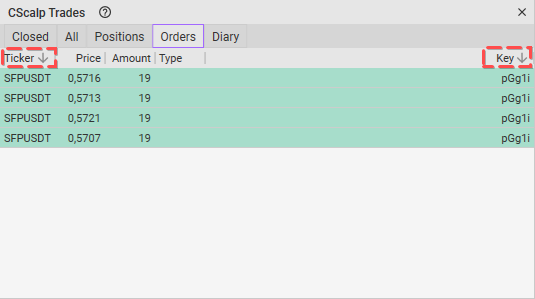
In the bottom right corner, you’ll find information about the count of instruments with active limit orders.
“Diary” Tab
This tab provides access to the trading journal. For additional information on how to link and personalize it, read more about Trading Diary.
Trading Diary is completely free of charge.
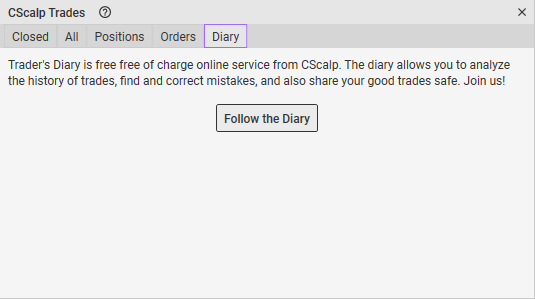
Join the CScalp Trading Community
Join our official trader's chat. Here you can communicate with other scalpers, find trading soulmates and discuss the market. We also have an exclusive chat for crypto traders!
Don't forget to subscribe to our official CScalp news channel, use trading signals and get to know our bot.
If you have any questions, just contact our platform's support via Telegram at @CScalp_support_bot. We will respond in a matter of seconds.
You can also visit our Discord channel and subscribe to the CScalp TV YouTube channel.
JOIN OUR CHAT
