ORDER BOOK CSCALP HOTKEYS
In this article, we will talk about the assignment of CScalp hotkeys that work on the order book.
To go to the selected tab, click “Settings” – “Hotkeys“.
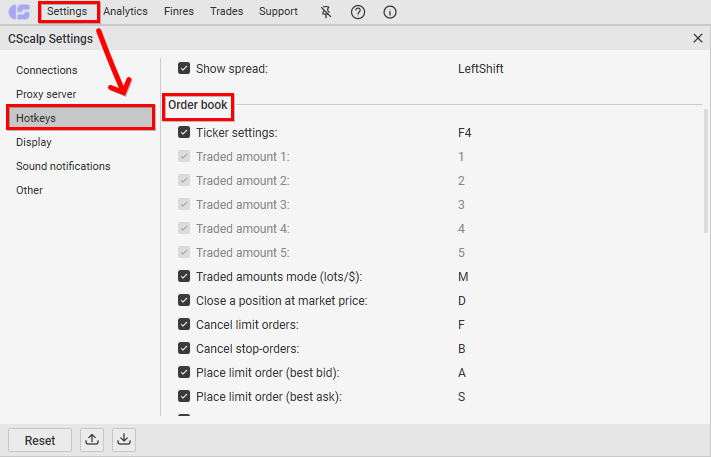
Order book CScalp hotkey settings
Tickers settings
Keyboard shortcuts: “F4”.
How it works: the button opens the settings of the order’s book window which you pointed the mouse at.
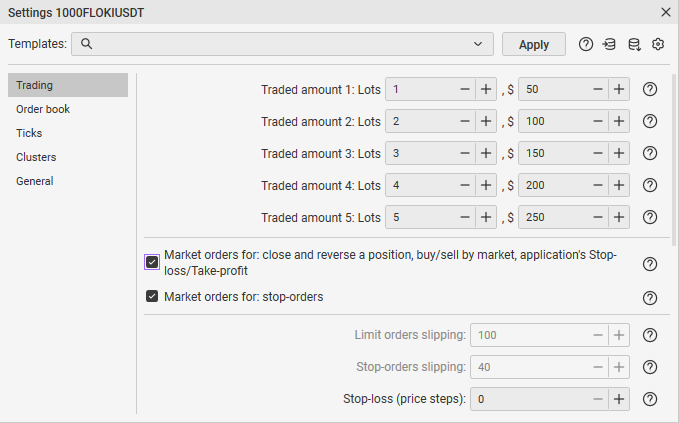
CScalp window settings of the ticker
How to use: move your mouse to the order book. Order book is situated where you can notice prices and volume. Move your mouse to it. Clusters, ticks and the chart are not parts of the order book. Tap “F4”, and the window will be opened.
How to change: to change the hotkey assignment, click the button with the current hotkey assignment. Then press the button that you want to make as a hotkey. If the button is not occupied, the assignment of the hotkey will be changed. If the key is occupied, the key assignment returns to the default.
Note: works with any keyboard layout.
How to enable/disable it: a hotkey is active if a tick is selected next to it. To enable/disable the hotkey, select/unselect the tick. If the hotkey assignment has not set, then the hotkey can’t be used.
Traded amount 1,2,3,4,5
Default key layout: 1, 2, 3, 4, 5.
How it works: hotkey changes the traded amount to 1 of 5 that are offered. The values of traded amounts could be changed. Changes occur in the order book, which is selected by the mouse coursor.
Note: numpad keys don’t work.
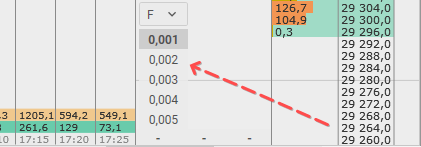
Traded amounts in CScalp
How to change: these hotkeys can’t be reassigned.
Note: work with any keyboard layout.
How to enable/disable: These hotkeys can’t be disabled.
Close a position at market price
Keyboard shortcuts: “D”.
How it works: this hotkey closes all open positions in the order book. This key is necessary when you need to close all open positions for a particular trading pair instantly.
How to apply: move the mouse over the order book. An order book considered to be the columns with the prices and volume, hover the mouse cursor on it. Clusters, ticks and the chart are not parts of the order book. Tap on “D”, and all positions will be closed.
How to change: to change the hotkey assignment, click the button with the current hotkey assignment. Then press the button that you want to make as a hotkey. If the button is not occupied, the assignment of the hotkey will be changed. If the key is occupied, the key assignment returns to the default.
Note: works with any keyboard layout.
How to enable/disable it: a hotkey is active if a tick is selected next to it. To enable/disable the hotkey, select/unselect the tick. If the hotkey assignment has not set, then the hotkey can’t be used.
Cancel limit orders
Keyboard shortcuts: “F”.
How it works: the “F” hotkey removes all limit orders placed in a particular order book.
How to apply: move the mouse over the order book. An order book considered to be the columns with the prices and volume. Move your mouse to it. Clusters, ticks and the chart are not parts of the order book. Tap the hotkey.
How to change: to change the hotkey assignment, click the button with the current hotkey assignment. Then press the button that you want to make as a hotkey. If the button is not occupied, the assignment of the hotkey will be changed. If the key is occupied, the key assignment returns to the default.
Note: works with any keyboard layout.
How to enable/disable it: a hotkey is active if a tick is selected next to it. To enable/disable the hotkey, select/unselect the tick. If the hotkey assignment has not set, then the hotkey can’t be used.
Cancel stop-orders
Keyboard shortcuts: “B”.
How it works: when you press the “Cancel stop orders” hotkey, all stop orders will be removed from the order book that is active at the time of taping the hot key.
How to apply: move the mouse over the order book. An order book considered to be the columns with the prices and volume. Move your mouse to it. Clusters, ticks and the chart are not parts of the order book. Tap the hotkey.
How to change: to change the hotkey assignment, click the button with the current hotkey assignment. Then press the button that you want to make as a hotkey. If the button is not occupied, the assignment of the hotkey will be changed. If the key is occupied, the key assignment returns to the default.
Note: works with any keyboard layout.
How to enable/disable it: a hotkey is active if a tick is selected next to it. To enable/disable the hotkey, select/unselect the tick. If the hotkey assignment has not set, then the hotkey can’t be used.
Buy at market
Keyboard shortcuts: “T”.
How it works: for buying quickly on the market, you need to hover the cursor over the order book and press the hotkey “T”, the buying order will be placed on the market with the volume that is currently selected for you.
How to apply: move the mouse over the order book. An order book considered to be the columns with the prices and volume. Move your mouse to it. Clusters, ticks and the chart are not parts of the order book. Tap the hot key.
How to change: to change the hotkey assignment, click the button with the current hotkey assignment. Then press the button that you want to make as a hotkey. If the button is not occupied, the assignment of the hotkey will be changed. If the key is occupied, the key assignment returns to the default.
Note: works with any keyboard layout.
How to enable/disable it: a hotkey is active if a tick is selected next to it. To enable/disable the hotkey, select/unselect the tick. If the hotkey assignment has not set, then the hotkey can’t be used.
Sell at market
Keyboard shortcuts: “Y”.
How it works: for quickly selling on the market, you need to hover the cursor over the order book and press the hotkey “Y”, the order will be executed instantly by the market using the volume that is currently selected for you.
How to apply: move the mouse over the order book. An order book considered to be the columns with the prices and volume. Move your mouse to it. Clusters, ticks and the chart are not parts of the order book. Tap the hot key.
How to change: to change the hotkey assignment, click the button with the current hotkey assignment. Then press the button that you want to make as a hotkey. If the button is not occupied, the assignment of the hotkey will be changed. If the key is occupied, the key assignment returns to the default.
Note: works with any keyboard layout.
How to enable/disable it: a hotkey is active if a tick is selected next to it. To enable/disable the hotkey, select/unselect the tick. If the hotkey assignment has not set, then the hotkey can’t be used.
Reverse the position
Keyboard shortcuts: “R”.
How it works: if you are in a position, pressing the “R” hotkey will send a double-volume counter bid to overturn the order of the market.
For example, if you have an opened position for 10 long contracts, that means after pressing the “R” hotkey – 20 contracts will be placed by the market selling order. As a result, 10 long contracts will be closed, and the remaining 10 contracts will be opened in the opposite direction – short. And vice versa, if you have a short position.
How to apply: move the mouse over the order book. An order book considered to be the columns with the prices and volume. Move your mouse to it. Clusters, ticks and the chart are not parts of the order book. Tap the hot key.
How to change: to change the hotkey assignment, click the button with the current hotkey assignment. Then press the button that you want to make as a hotkey. If the button is not occupied, the assignment of the hotkey will be changed. If the key is occupied, the key assignment returns to the default.
Note: works with any keyboard layout.
How to enable/disable it: a hotkey is active if a tick is selected next to it. To enable/disable the hotkey, select/unselect the tick. If the hotkey assignment has not set, then the hotkey can’t be used. The hotkey is disabled by default.
Abort a trading operation
Keyboard shortcuts: “Q”.
How it works: during the market volatility, a trader makes a huge amount of trading operations. Sometimes an operation can take a long time to process. While the trading operation is being executed, you can’t make other trading operations. The “Q” hotkey interrupts all trading operations for a specific trading pair that you have the cursor moved on it.
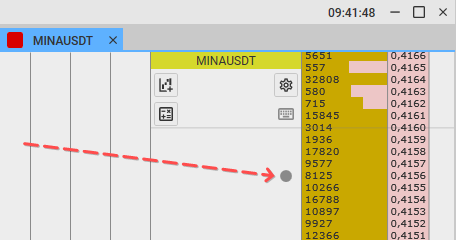
A black circle indicates that you can’t send other commands until the previous one is completed
How to apply: move the mouse over the order book and press the hotkey “Q”.
How to change: to change the hotkey assignment, click the button with the current hotkey assignment. Then press the button that you want to make as a hotkey. If the button is not occupied, the assignment of the hotkey will be changed. If the key is occupied, the key assignment returns to the default.
Note: works with any keyboard layout.
How to enable/disable it: a hotkey is active if a tick is selected next to it. To enable/disable the hotkey, select/unselect the tick. If the hotkey assignment has not set, then the hotkey can’t be used.
Mode: place Stop-loss/Take-profit
Keyboard shortcuts: “C”.
How it works: Stop-Loss/Take-Profit – loss limitation/profit taking. SL/TP can only be set if there is an open position. You can’t put SL/TP at the opened position. When SL/TP is executed, the order will be sent to close your position by the specific price with the same volume as your position. If you close the position by yourself, SL/TP will be removed automatically. The location of the SL/TP can be placed in the application (in case of closing the application is closed or in case of disconnection SL/TP will be removed) and on the exchange servers (in case of closing the application or in case of disconnection SL/TP will be remained in the order book).
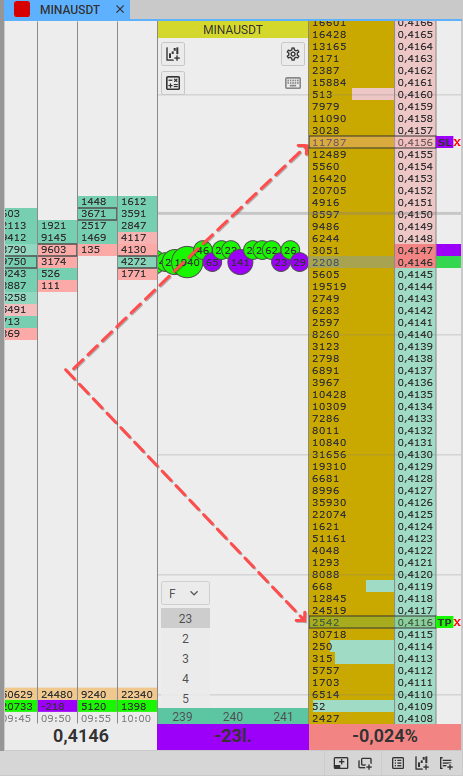
Stop-loss is set at the bottom of the order book at 10.254 and Take-profit at 10.356
How to apply: move the mouse over the specific order book, press and hold the hot key “C”. Then click on the order book to set SL/TP to the specific price.
How to change: to change the hotkey assignment, click the button with the current hotkey assignment. Then press the button that you want to make as a hotkey. If the button is not occupied, the assignment of the hotkey will be changed. If the key is occupied, the key assignment returns to the default.
Note: works with any keyboard layout.
How to enable/disable it: a hotkey is active if a tick is selected next to it. To enable/disable the hotkey, select/unselect the tick. If the hotkey assignment has not set, then the hotkey can’t be used.
Mode: place Trailing stop
Keyboard shortcut: “N“
How it works: If you manually set the Stop-Loss, press the “N” hotkey to activate trailing. If you have an automatic Stop-Loss set, it is enough to configure the SL and TS parameters in the trading instrument settings beforehand. When you open a position, the Stop-Loss with the trailing option will be set automatically. The Trailing Stop is placed at a specified distance from the Stop-Loss to the best price and “moves” the SL by the indicated number of points in price steps or percentages.
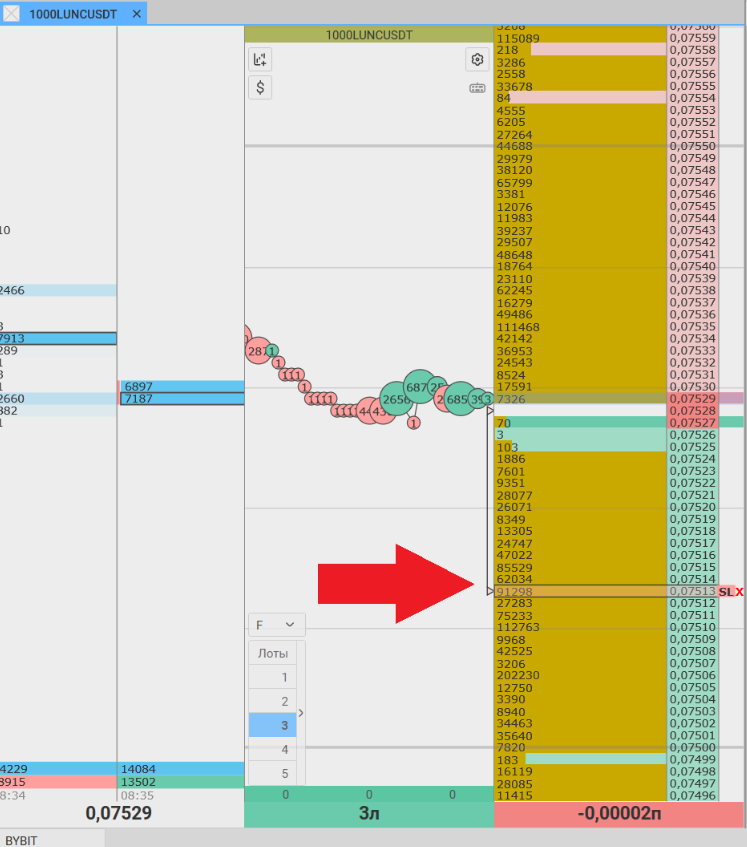
How to apply: Hover the cursor over the desired order book, and press the “N” hotkey.
How to modify: To change the hotkey value, click the button with the current hotkey value. Then press the key you want to assign as the new hotkey. If the key is not already in use, the value will be updated. If the key is occupied, the value will revert to the default.
Note: Works with any keyboard layout.
How to enable/disable: The hotkey is active when there is a checkmark next to it. To enable/disable the hotkey, check/uncheck the box. If there is no value written on the button, it means the hotkey is not assigned and not in use.
Mode: place stop-order
Keyboard shortcuts: “V”.
How it works: stop-orders divided into 4 types:
- buy-stop buying order placed in the seller’s zone (making a buy if the price is going up in specified level);
- sell-stop – selling order placed in the buyer’s zone (making a sell if the price is falling in specified level);
- buy-limit – buying order placed in the buyer’s zone (making a buy if the price is falling in specified level);
- sell-limit – selling order placed in the seller’s zone (making a sell if the price is going up in specified level).
Stop limit orders are outlined on the market exchange servers and can be fulfilled if occurs under the condition of the specified price. In the implementation, stop limit order will be transformed to the limit order. These orders are implemented by the price of the stop limit order, with “the limit and stop orders slipping”. Settings of the limit and the stop orders slipping may be adjusted in settings of the ticker. In settings of the stop orders slipping it adjusted by 0. This means stop-limit order will be transformed to the limit order and will be implemented as the market order.
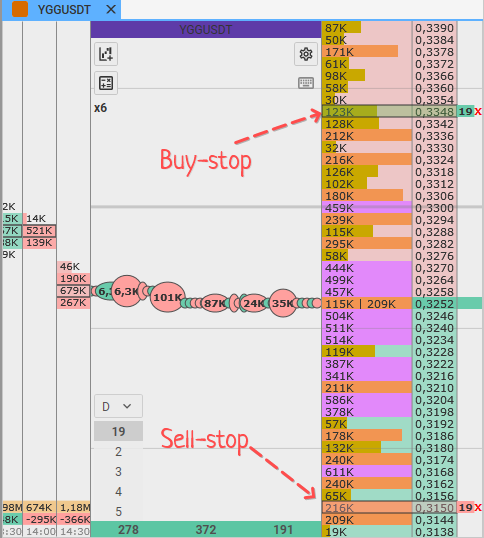
Example of the stop-limit order in CScalp
How to apply: move the mouse over the order book and press the hotkey “V”.
How to change: to change the hotkey assignment, click the button with the current hotkey assignment. Then press the button that you want to make as a hotkey. If the button is not occupied, the assignment of the hotkey will be changed. If the key is occupied, the key assignment returns to the default.
Note: works with any keyboard layout.
How to enable/disable it: a hotkey is active if a tick is selected next to it. To enable/disable the hotkey, select/unselect the tick. If the hotkey assignment has not set, then the hotkey can’t be used.
Mode: closing order 1
Keyboard shortcuts: “LeftAlt”.
How it works: when you press and hold the “LeftAlt” hotkey, the volume will be selected, which will put an equal open position. Example: you have an opened volume of 2K, but you have an operational volume of 5K If you press and hold a hotkey, you place an order for closing the volume which is equal to your currently opened position, that means 2K instead of your operational volume of 5K.
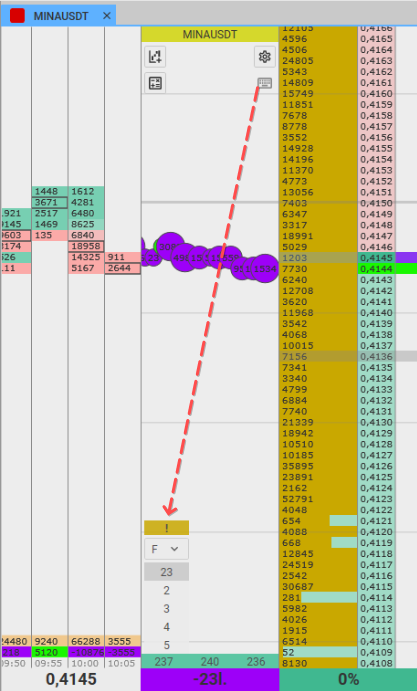
Assignment of mode: closing order 1
How to apply: hover the cursor over the specific order book, press and hold this hotkey “LeftAlt” and click on the specific price.
How to change: to change the hotkey assignment, click the button with the current hotkey assignment. Then press the button that you want to make as a hotkey. If the button is not occupied, the assignment of the hotkey will be changed. If the key is occupied, the key assignment returns to the default.
Note: works with any keyboard layout.
How to enable/disable it: a hotkey is active if a tick is selected next to it. To enable/disable the hotkey, select/unselect the tick. If the hotkey assignment has not set, then the hotkey can’t be used.
Mode: closing order 2
Keyboard shortcuts: “Z”.
How it works: in contrast to “Mode: closing order 1”, you need to press the “Z” hotkey once (without holding it down). The volume will be selected, which will put an equal open position. Example: you have an opened volume of 2K, but you have an operational volume of 5K After you press and hold a hotkey, you place an order for closing the volume which is equal to your currently opened position, that means 2K instead of your operational volume of 5K.
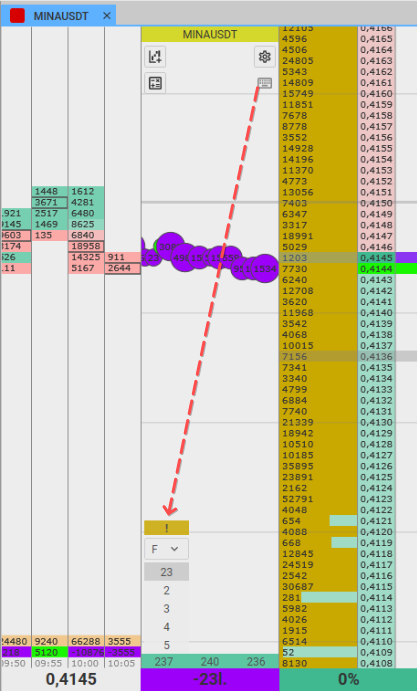
Assignment mode: closing order 2 in CScalp
How to apply: hover the cursor over the specific order book, press the hotkey “Z” and click on the specific price.
How to change: to change the hotkey assignment, click the button with the current hotkey assignment. Then press the button that you want to make as a hotkey. If the button is not occupied, the assignment of the hotkey will be changed. If the key is occupied, the key assignment returns to the default.
Note: Works with any keyboard layout.
How to enable/disable it: a hotkey is active if a tick is selected next to it. To enable/disable the hotkey, select/unselect the tick. If the hotkey assignment has not set, then the hotkey can’t be used.
Mode: best market amount
Keyboard shortcuts: “X”.
How it works: when the hotkey “X” is pressed, the left mouse click will send a buying order with the volume of the first seller. Right-click will send a selling order with the volume of the first buyer. If the order opens or increases position, so minimal amount of volume will be selected from the currently and market positions (if operational volume is 10, but the volume of seller is 3 that means the volume which contains 3 lots will be send; if operational volume is 10, but the volume of the first seller is 100, that means the volume which contains 10 lots will be send). If the order closes a position, the minimum volume is selected from the current operational and market positions (if the open position is 5, the operational volume is 10, and the volume of the first buyer is 1, that means the volume which contains 1 lot will be sent).
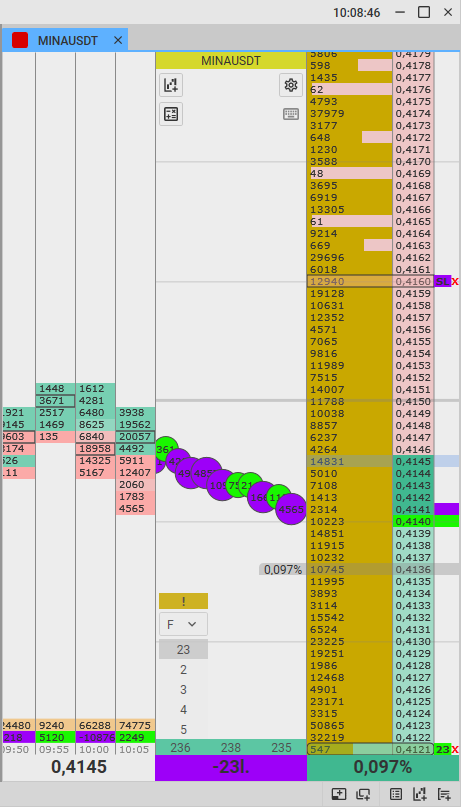
Assignment mode: best market amount
How to apply: hover the cursor over the specific order book, press the hotkey “X” and click on the specific price. How to change: to change the hotkey assignment, click the button with the current hotkey assignment. Then press the button that you want to make as a hotkey. If the button is not occupied, the assignment of the hotkey will be changed. If the key is occupied, the key assignment returns to the default.
How to change: to change the hotkey assignment, click the button with the current hotkey assignment. Then press the button that you want to make as a hotkey. If the button is not occupied, the assignment of the hotkey will be changed. If the key is occupied, the key assignment returns to the default.
Note: works with any keyboard layout.
How to enable/disable it: a hotkey is active if a tick is selected next to it. To enable/disable the hotkey, select/unselect the tick. If the hotkey assignment has not set, then the hotkey can’t be used.
Mode: place level
Keyboard shortcuts: “L”.
How it works: The level in the order book is set by holding the “L” hotkey and clicking on the desired value with the mouse. After pressing the hotkey, CScalp will display the message “Level”. After setting the level price, the date when the level was set will appear, and its display will appear on the instrument chart.
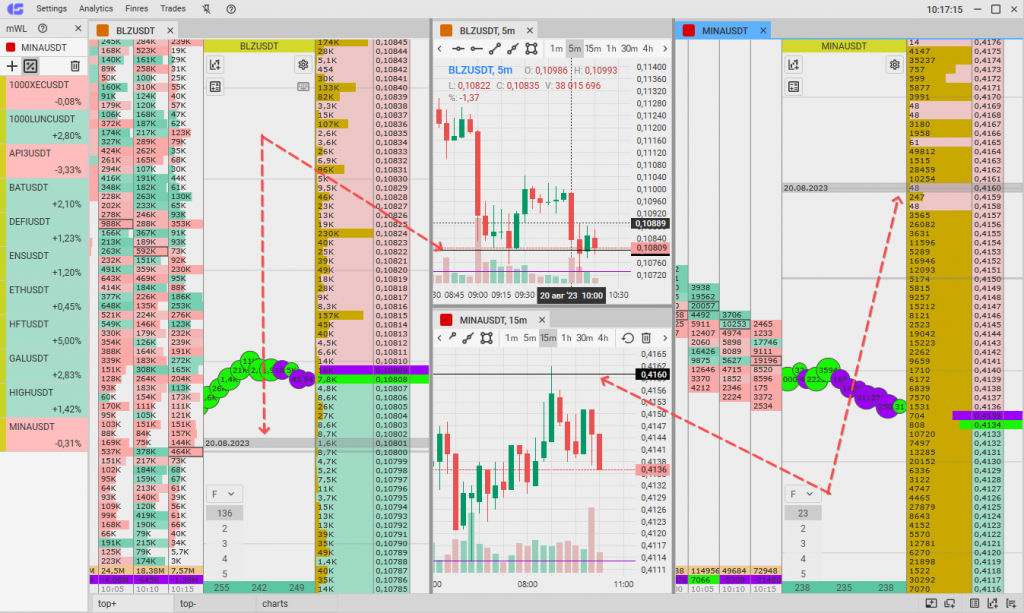
Example of the setting level in CScalp
How to apply: move the mouse pointer over the specific order book, press the hotkey “L”, click on the specific price.
How to change: to change the hotkey assignment, click the button with the current hotkey assignment. Then press the button that you want to make as a hotkey. If the button is not occupied, the assignment of the hotkey will be changed. If the key is occupied, the key assignment returns to the default.
Note: works with any keyboard layout.
How to enable/disable it: a hotkey is active if a tick is selected next to it. To enable/disable the hotkey, select/unselect the tick. If the hotkey assignment has not set, then the hotkey can’t be used.
Mode: place signal level
Keyboard shortcuts: “K”.
How it works: the signal level in the order book is set by holding the hotkey “K” and clicking on the specific assignment using the mouse. After pressing the hotkey, the “Signal level” message in CScalp will be displayed. After passing the signal level, if you have sound notifications enabled in your settings, the sound will be triggered. The time will be appeared on the signal level, if the price goes through it.
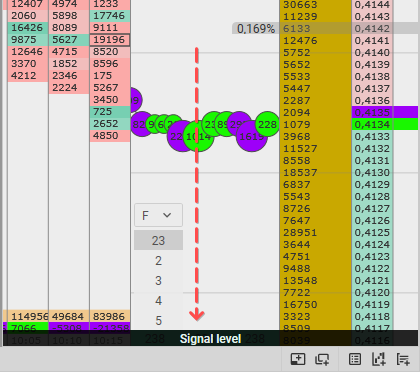
Example of setting the signal level in CScalp
How to apply: move the mouse pointer over the specific order book, press the hotkey “K”, click on the specific price.
How to change: to change the hotkey assignment, click the button with the current hotkey assignment. Then press the button that you want to make as a hotkey. If the button is not occupied, the assignment of the hotkey will be changed. If the key is occupied, the key assignment returns to the default.
Note: works with any keyboard layout.
How to enable/disable it: a hotkey is active if a tick is selected next to it. To enable/disable the hotkey, select/unselect the tick. If the hotkey assignment has not set, then the hotkey can’t be used.
Clear user levels
Keyboard shortcuts: “O”.
How it works: when you press the “O” hotkey, all previously set levels will be removed.
How to apply: move the mouse pointer over the specific order book, press the hotkey “O”.
How to change: to change the hotkey assignment, click the button with the current hotkey assignment. Then press the button that you want to make as a hotkey. If the button is not occupied, the assignment of the hotkey will be changed. If the key is occupied, the key assignment returns to the default.
Note: works with any keyboard layout.
How to enable/disable it: a hotkey is active if a tick is selected next to it. To enable/disable the hotkey, select/unselect the tick. If the hotkey assignment has not set, then the hotkey can’t be used.
Mode: fast scroll speed of order book
Keyboard shortcuts: “~”.
How it works: clicking this button you can Fast scroll speed of order book by the number of points specified in the ticker settings. Tab “Order book → parameter “Mode”: fast scroll speed of order book using a mouse wheel. Without the “~” hotkey held down, when the mouse wheel scrolls once, the glass will scroll 10 price decimal, with the hotkey held down for the set amount.
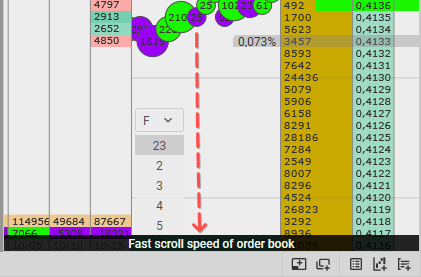
Displaying the scrolling mode in CScalp
How to apply: move the mouse pointer over the specific order book, press the hotkey “~” and scroll the order book using the mouse wheel.
How to change: to change the hotkey assignment, click the button with the current hotkey assignment. Then press the button that you want to make as a hotkey. If the button is not occupied, the assignment of the hotkey will be changed. If the key is occupied, the key assignment returns to the default.
Note: Works with any keyboard layout.
How to enable/disable it: a hotkey is active if a tick is selected next to it. To enable/disable the hotkey, select/unselect the tick. If the hotkey assignment has not set, then the hotkey can’t be used.
Mode: change the price
Keyboard shortcuts: “H”.
How it works: in CScalp, you can smoothly adjust the price step by using the mouse wheel and pressing the “H” hotkey. On some trading pairs, with an “uncompressed” order book, the price moves extremely quickly and there are a lot of empty prices (without volumes). To make it easy visually, you can change the price step. For example, there was 1 cent, you can increase X10 to 10 cents The user specifies by which price step unit will be increased in the trading pair settings.
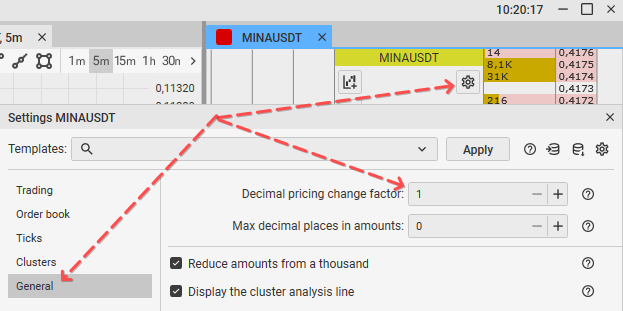
In the trading pair settings in the “General” tab, you can change the decimal pricing change factor
How to apply: move the mouse pointer over the specific order book, press the hotkey “H” and scroll the order book using the mouse wheel.
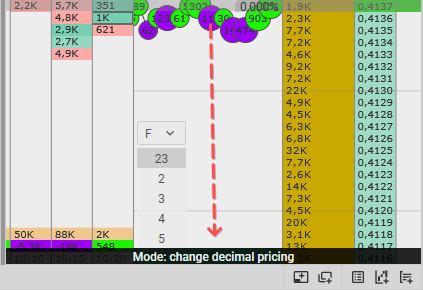
Mode display: changing the price step in CScalp
How to change: to change the hotkey assignment, click the button with the current hotkey assignment. Then press the button that you want to make as a hotkey. If the button is not occupied, the assignment of the hotkey will be changed. If the key is occupied, the key assignment returns to the default.
Note: works with any keyboard layout.
How to enable/disable it: a hotkey is active if a tick is selected next to it. To enable/disable the hotkey, select/unselect the tick. If the hotkey assignment has not set, then the hotkey can’t be used.
Increase/Decrease decimal pricing
Keyboard shortcuts: “+”/”-“.
How it works: during the trading process in CScalp, you get the option of increasing or decreasing the trading pair step price with such hotkeys as “+”/”-“.
Certain trading pairs manage to move the price extremely fast with the “uncompressed order book”. Therefore, the so-called “empty prices” are displayed during the trading process (without any quantity). You could change the step price to make the process visually easier for perceiving the situation.
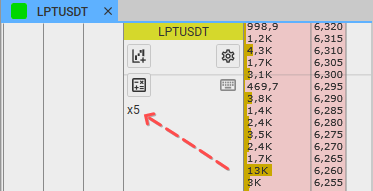
Displaying the order book zoom level in CScalp
How to apply: roll your mouse cursor over the selected order book, then press “+”/”-“. You need to set the value in trading pair settings “General”, activating the “Decimal pricing change factor” for being able to choose the option of increasing or decreasing the step price in х10, х30, х100 value.
Take a note that the value is multiplied by 10 automatically. When you press “+”/”-” keyboard shortcuts setting up the value 3, the step price will increase/decrease by 30 default.
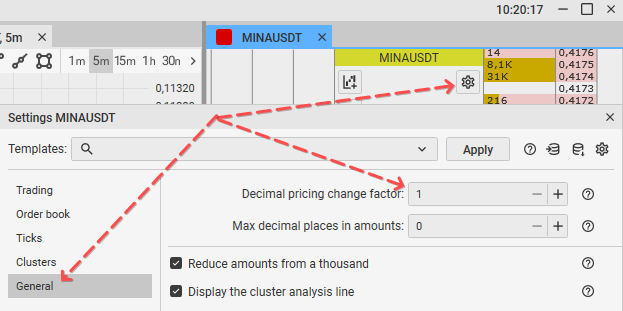
In the trading pair settings in the “General” tab, you can adjust the decimal pricing change factor
How to change: click on the current value to change the settings of “+”/”-” hotkeys. Then press the preferable key to make it hotkey. If the key(button) is not occupied, the value will return to a baseline by default.
Note: works with any keyboard layout.
How to enable/disable: a hotkey is active if a tick is selected next to it. To enable/disable the hotkey, select/unselect the tick. If the hotkey assignment has not set, then the hotkey can’t be used.
Place limit order (best bid)/order (best ask)
Keyboard shortcuts: “A/S”.
How it works: Using the hotkeys “A/S”, you could send the “by the best bid/ask” limited order one step up from your previous setting. Thus, your order will become the best one to bid or ask.
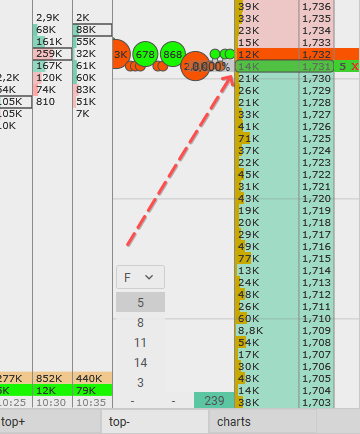
Limit bid at the best price in CScalp
How to apply: roll your mouse cursor over the selected order book, then press “A/S”.
How to change: click on the current value to change the settings of “A/S” hotkeys. Then press the preferable key to make it hotkey. If the key(button) is not occupied, the value will return to a baseline by default.
Note: works with any keyboard layout.
How to enable/disable: a hotkey is active if a tick is selected next to it. To enable/disable the hotkey, select/unselect the tick. If the hotkey assignment has not set, then the hotkey can’t be used.
Volume mode in the orderbook (lots/$)
Default Key: “M”
How It Works: The hotkey switches the method for inputting the traded amount from dollars to lots.
How to Apply: Hover the cursor over the order book. The order book consists of columns with prices and amounts, so position the cursor precisely over these columns. Clusters, ticks, and charts are not part of the order book. Press “M”, and positions will be closed.
How to Change: To change the hotkey value, click on the button displaying the current hotkey value. Then press the key you want to assign as the hotkey. If the key is available, the hotkey value will change. If the key is already assigned, the value will revert to the default setting.
Note: It works with any keyboard layout.
How to Enable/Disable: The hotkey is active if there is a checkmark next to the hotkey. To enable/disable the hotkey, check/uncheck the box. If no hotkey value is displayed on the button, it means no hotkey is assigned and it is not in use.
Join the CScalp Trading Community
Join our official trader's chat. Here you can communicate with other scalpers, find trading soulmates and discuss the market. We also have an exclusive chat for crypto traders!
Don't forget to subscribe to our official CScalp news channel, use trading signals and get to know our bot.
If you have any questions, just contact our platform's support via Telegram at @CScalp_support_bot. We will respond in a matter of seconds.
You can also visit our Discord channel and subscribe to the CScalp TV YouTube channel.
JOIN OUR CHAT
