TICKER SETTINGS ON THE ORDER BOOK TAB
Date of update: 16.08.2023
This article contains a description of the ticker settings for the “Order book” tab in the CScalp terminal.
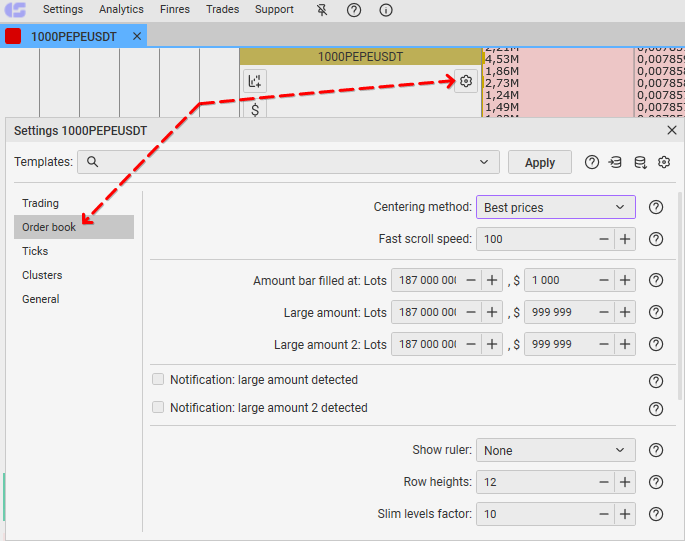
Centering method
How it works: it defines what price order book’s turboscroll and button of the centering all orders book will be focused on (best prices in the order book/price of the last tick).
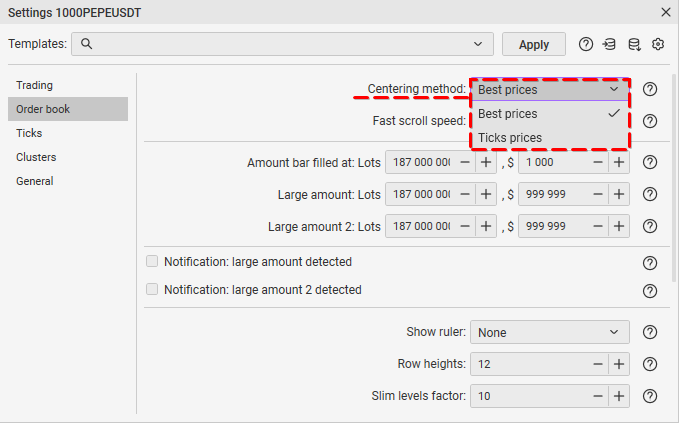
How to use: select the parameter.
How to change: select the parameter you would like to use from the drop-down list. New changes will be saved automatically.
Turboscroll step
How it works: defines how many points (price steps) turboscroll will be increased using the mouse wheel.
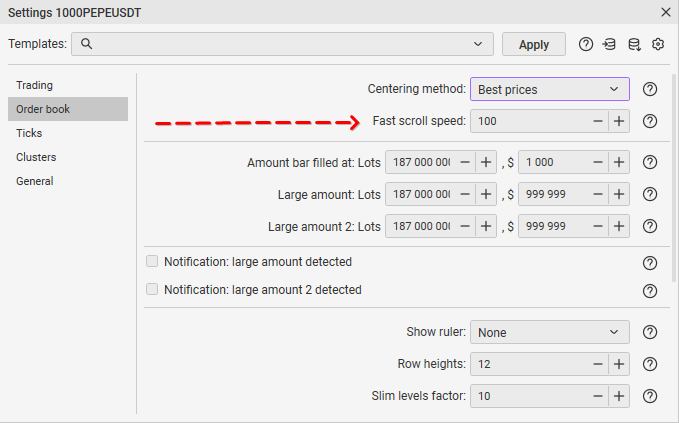
How to use: select the parameter.
How to change: enter the value you would like to use in the input field. New changes will be saved automatically.
Amount bar filled at
How it works: defines the volume displayed in the order book at any price, where the color band will fill the line.
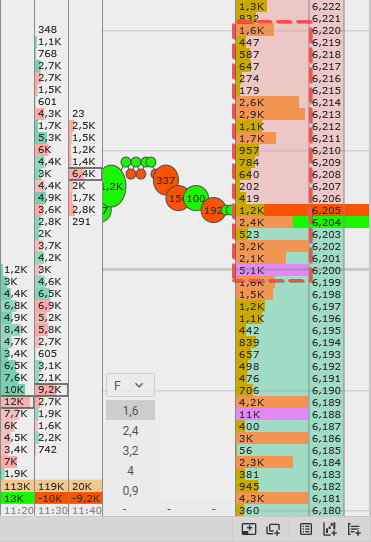
How to use: enter the value you would like to use.
How to change: enter the value you need in the input field. New changes will be saved automatically.
Large Amount
How it works: If the volume of orders at any price in the order book exceeds the set amount, it is highlighted in a different color (yellow instead of orange).
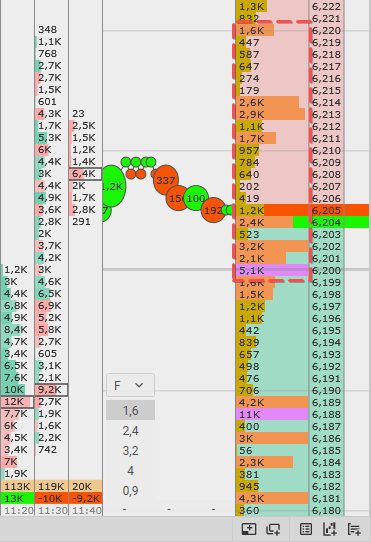
How to use: Enter the required value in lots or $ (USD).
How to change: Enter the desired value in the input field. Your selection will be automatically saved. When operating in lots, use the lots fields; for currency mode, use the currency fields.
Large Amount 2
How it works: This parameter allows you to highlight the set visible volume in a different color.
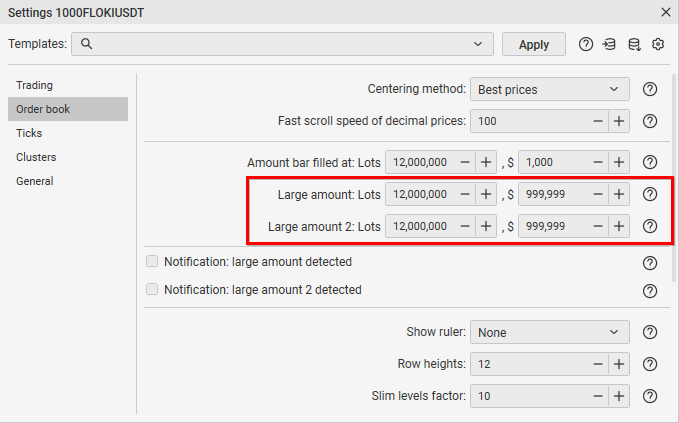
How to use: Enter the desired value in lots or $ (USD).
How to change: Enter the desired value in the input field. Your selection will be automatically saved. When operating in lots, use the lots fields; for currency mode, use the currency fields.
Notification: large amount detected
How it works: if a large volume is detected, a notification will be triggered. The notification must be enabled in the ticker settings.
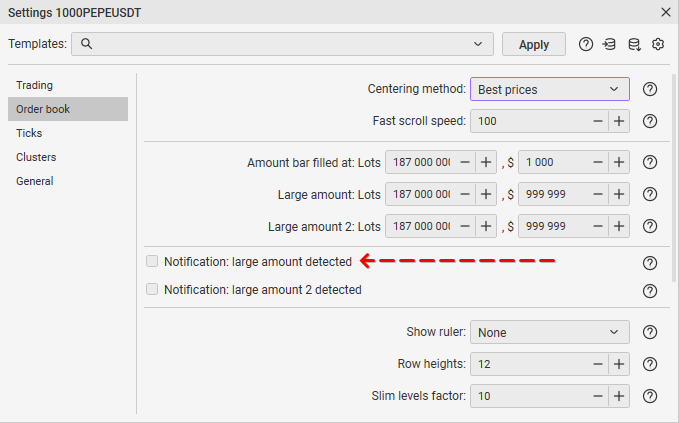
How to use: enable the mode by selecting a tick.
How to change: hover the mouse cursor over the field to the right of the item name. Do the left click to enable or disable the parameter. New changes will be saved automatically.
Notification: large amount 2 detected
How it works: if a large amount 2 is detected, a notification will be triggered. The notification must be enabled in the ticker’s settings.
How to apply: turn on the mode by checking the box.
How to change: hover the cursor over the field to the right of the item name. Click the left mouse button to enable or disable the parameter. The changed parameter will be saved automatically.
Show ruler
How it works: when you hover the cursor over the price, a ruler appears showing the percentage change in price from the nearest best price. The profit can be displayed in percentages or points.
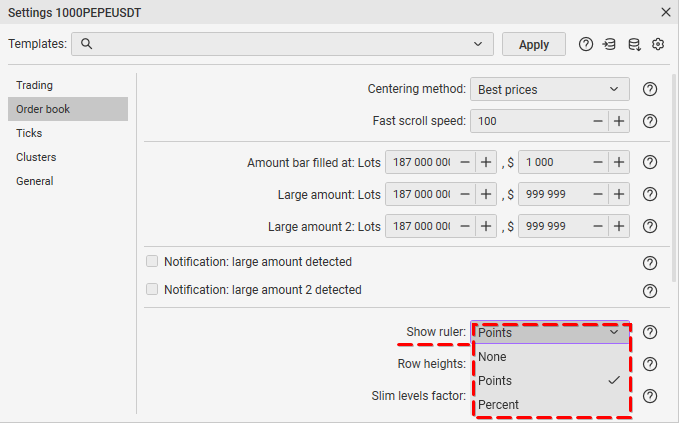
How to apply: hover the cursor over the price.
How to change: follow the order book tab in the ticker’s settings and select the method of displaying profit from the drop-down list.
String height
How it works: changes the distance between rows in the order book to fit more prices in the visible field (in the order book). This is especially useful on illiquid trading tickers.
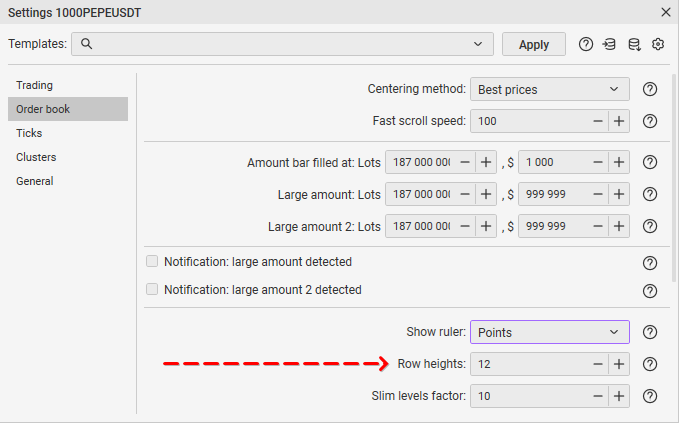
How to use: enter the value you would like to use.
How to change: enter the value you need in the input field. New changes will be saved automatically.
Slim levels factor
How it works: visually divides an order book with thin horizontal lines into the set number of price steps.
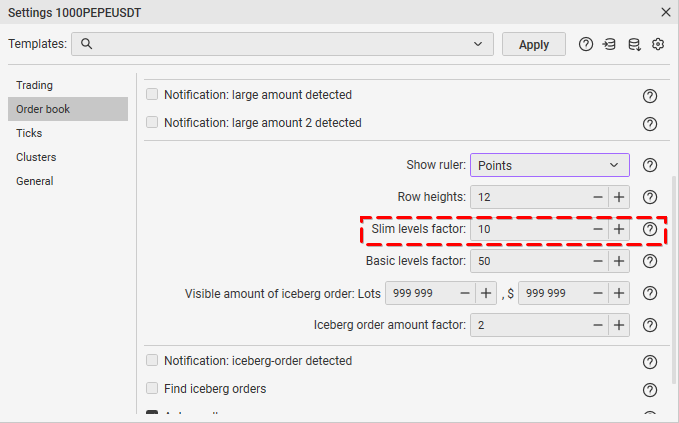
How to use: enter the value you would like to use.
How to change: enter the value you need in the input field. New changes will be saved automatically.
Basic levels factor
How it works: visually divides the order book with thick horizontal lines into the set number of price steps.
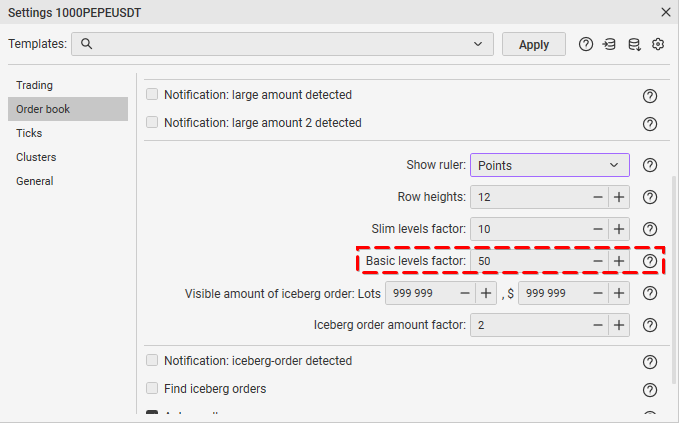
How to use: enter the value you would like to use.
How to change: enter the value you need in the input field. New changes will be saved automatically.
Min. visible amount of iceberg order
How it works: at the time of trades, the iceberg order detection system records the volume of orders at a given price (for example, 100). For an order that should be considered as an iceberg, the initial volume has to be greater than specified in this setting.
How to use: enter the value you would like to use.
How to change: enter the value you need in the input field. New changes will be saved automatically.
Iceberg order amount factor
How it works: when a trade is being completed, the iceberg order detection system records the volume of orders at the set price (for example, 100). For an order that should be considered as an iceberg, the initial order volume has to be greater than the minimal visible amount of iceberg order. Also at this price, volume of trades should be executed more than “X” times. This is determined by the value which has been set in this setting.
How to use: enter the value you would like to use.
How to change: enter the value you need in the input field. New changes will be saved automatically.
Notification: iceberg-order detected
How it works: when an iceberg order is detected, a notification will be triggered.
How to use: select a mode using a tick.
How to change: hover the mouse cursor over the field to the right of the item name and click the left mouse button to enable or disable it. New changes will be saved automatically.
How to define iceberg orders
How it works: Iceberg order – unusual version of a buying or selling order. Usually, iceberg orders are used by major players who do not want to show the number of contracts offered for sale or purchase. Their orders are divided into visible and invisible parts. In case of determination, such requests will be displayed in the order book in blue color.
How to apply: select the specified mode.
How to change: hover the cursor over the field to the right of the item name and click the left mouse button. While you are pressing the button, the mode changes. “Yes” – enable. “No” – disable. All new parameters will be saved automatically.
Autoscroll
How it works: if the mouse cursor is not on the order book as the “Yes” option is enabled, the spread of the traded symbol will always be held within the visible part of the order book.
How to use: select a mode.
How to change: hover the mouse cursor over the field to the right of the item name and click the left mouse button. By pressing, the mode changes. “Yes” – enable. “No” – disable. New changes will be saved automatically.
Notification: Signal price level
How it works: if this mode is set, then when the price passes the signal level, therefore a sound notification will be triggered. In order to do it, enable the “Signal price level” option in the sound notification settings.
How to apply: enable the mode by checking the box.
How to change: hover over the field to the right of the item name. Click the left mouse button to enable or disable it. All new parameters will be saved automatically.
Join the CScalp Trading Community
Join our official trader's chat. Here you can communicate with other scalpers, find trading soulmates and discuss the market. We also have an exclusive chat for crypto traders!
Don't forget to subscribe to our official CScalp news channel, use trading signals and get to know our bot.
If you have any questions, just contact our platform's support via Telegram at @CScalp_support_bot. We will respond in a matter of seconds.
You can also visit our Discord channel and subscribe to the CScalp TV YouTube channel.
JOIN OUR CHAT
