Ticker Settings in the “Trading” Tab
Date of update: 16.08.2023
In this article, we will tell you how to customize the ticker in the “Trading” tab in CScalp. Within this tab, you can set traded amounts, customize stop orders, enable notifications, etc. To open the tab, click on the “Settings” icon at the top of the order book and select “Trading.”
How to Open the “Trading” Tab
To access and customize ticker settings within the “Trading” tab, click on the “Settings” icon located at the top of the order book.
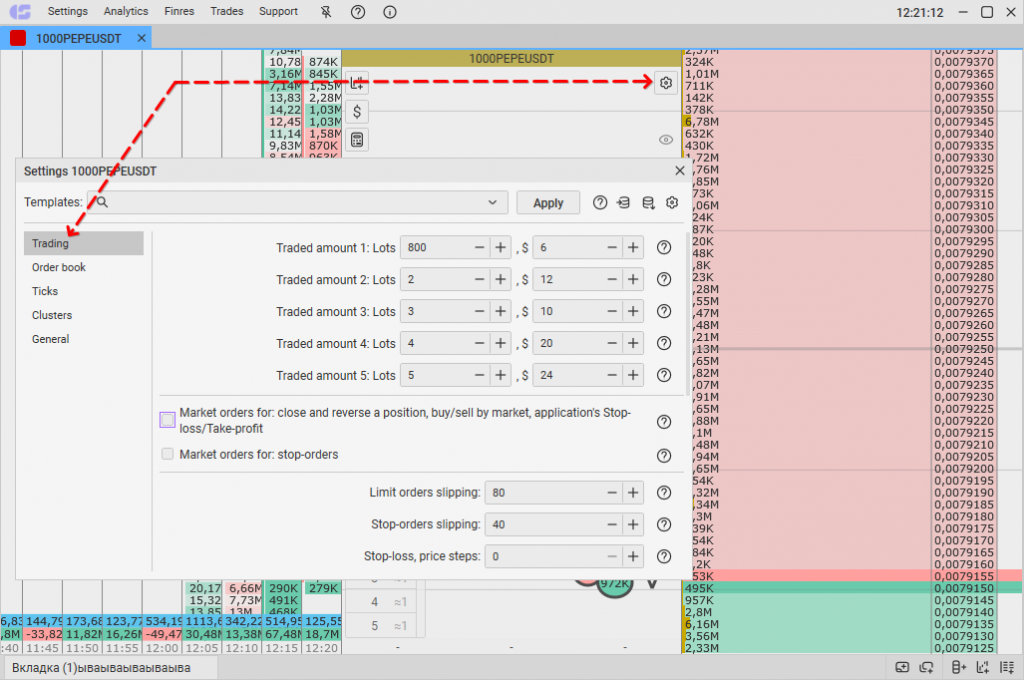
Traded Amount 1-2-3-4-5
How it works: The traded amount represents the number of instruments in lots or dollars within an order. The traded amount in lots is available for all CScalp connections, while the traded amount in $ (USD) is available for Bybit, Binance, and OKX connections. You can predefine the traded amount values. When placing an order, CScalp automatically inserts the specified amount into it. This eliminates the need to manually enter the amount for each order.
In CScalp, you can configure five traded amounts in lots and five traded amounts in $ (USD). The traded amount window (in lots) is in the order book’s lower-left corner. The active traded amount is highlighted.
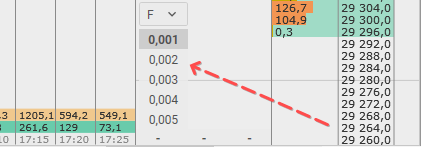
How to use: You can switch between traded amounts by clicking the mouse or using the 1-2-3-4-5 hotkeys. Select the desired traded amount and place your order. The order will enter the order book with a volume corresponding to the selected traded amount.
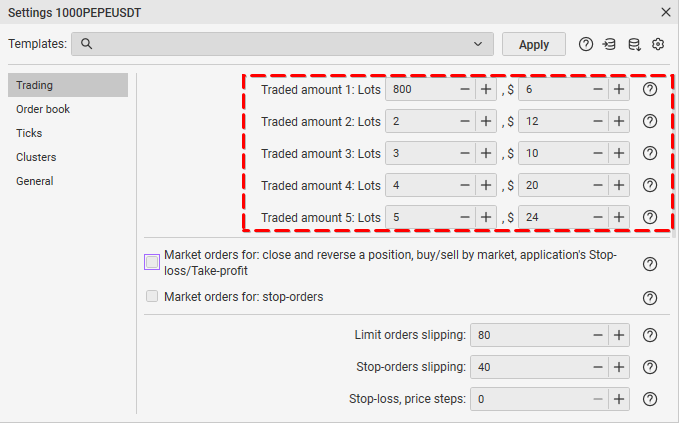
How to change: Navigate to the “Trading” tab and input a new value for the traded amount in lots and dollars. The changed value will be saved automatically. Close the tab. You will see the new traded amount value at the bottom of the order book.
Read more about the configuration of the trading volume amount.
Market Orders for: Close and Reverse Position, Buy/Sell by Market, application’s Stop-Loss/Take-Profit
How it works: This setting toggles the mode for placing orders related to closing and reversing positions, buying/selling at market price, and setting Stop-Loss/Take-Profit in the application to market orders.
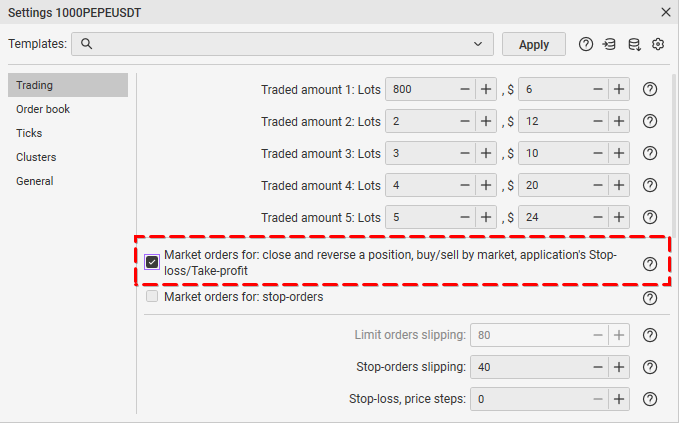
How to use: Select the desired mode.
How to change: Hover the cursor over the checkbox to the left of the item name. Click the left mouse button. Your selection will be automatically saved.
Market Orders for: Stop Orders
How it works: This setting toggles the mode for placing stop orders to market orders.
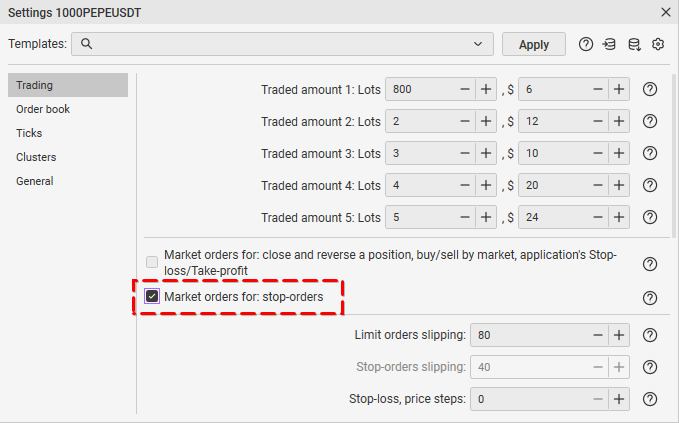
How to use: Select the desired mode.
How to change: Hover the cursor over the checkbox to the left of the item name. Click the left mouse button. Your selection will be automatically saved.
Trading Leverage
The item is in development…
Limit Orders Slipping
How it works: This parameter determines the distance, in price steps, at which a limit order without a specific price will be positioned relative to the current spread. Limit Orders Slipping is crucial because certain exchanges’ APIs do not support market orders. In such cases, CScalp converts market limit orders into market orders.
The orders slipping is employed when closing a position using a hotkey. When closing a position, CScalp will place an order with a predefined slippage, anticipating immediate execution. If the value is set to “0,” the terminal will automatically calculate the appropriate slippage.
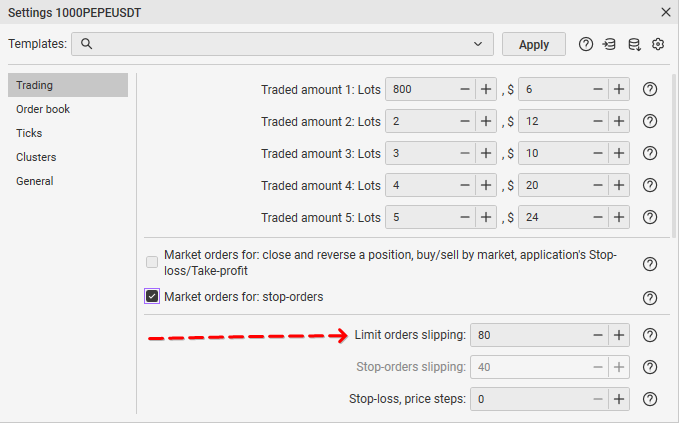
How to use: When CScalp closes a position at the market price, it will utilize the specified slippage value. In a highly volatile market, if the slippage is minimal, the order may not be executed in a timely manner. Instead, it will be placed in the order book, and the position will remain open.
How to change: Input a new value in the field or adjust it using the mouse. If “0” is selected for limit orders slipping, CScalp will autonomously determine the appropriate slippage. Once you set the parameter, the value will be saved automatically.
Stop-Orders Slipping
How it works: This parameter specifies the distance from the Stop-Loss or Take-Profit price at which the order will be positioned when either the Stop-Loss or Take-Profit is triggered. If the value is set to “0,” the terminal will automatically calculate the range.
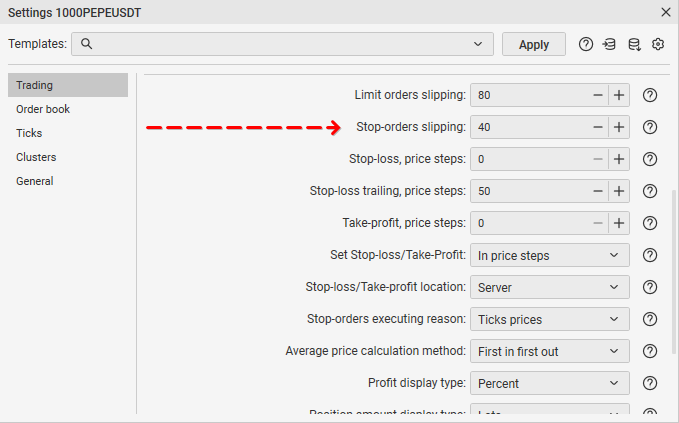
How to use: When the Stop-Loss or Take-Profit is triggered, CScalp utilizes the specified slippage value. For instance, if the Stop-Loss is set at 100 and the slippage range is 10, when the price drops to 100, a closing order will be placed at 100-10=90. This order is likely to be executed instantly as a market order. However, in a volatile market, if the slippage is minimal, the order may not be executed promptly. Instead, it will be added to the order book, and the position will remain open.
How to change: Input a new value in the field or adjust it using the mouse. If “0” is chosen for stop-orders slipping, CScalp will autonomously determine the appropriate slippage. Once you set the parameter, the value will be saved automatically. By default, the parameter is set to “0.”
Stop-Loss
How it works: CScalp will automatically establish a Stop-Loss for an open position if the parameter value is greater than “0.” The Stop-Loss will be positioned at a specified distance (in points or percentage) from the position, as determined by the parameter. If the parameter value is set to “0,” the automatic Stop-Loss feature will be deactivated.
How to use: Set the desired distance value in points. Then, open a position. CScalp will automatically configure the Stop-Loss for you. For example, if you have set the parameter to 10 and bought an asset at 100, CScalp will automatically establish a Stop-Loss at 100-10=90.
Note! Experienced traders often opt not to use this feature, as they prefer to manually set the Stop-Loss based on the order book’s volume.
How to change: Input a new value in the field or adjust it using the mouse. To deactivate the automatic Stop-Loss, input “0” as the parameter value. The default setting is “0.”
Take-Profit
How it works: CScalp will automatically establish a Take-Profit for an open position if the parameter value is greater than “0.” The Take-Profit will be positioned at a specified distance (in points or percentage) from the position, as determined by the parameter. If the parameter value is set to “0,” the automatic Take-Profit feature will be deactivated.
How to use: Set the desired distance value in points. Then, open a position. CScalp will automatically configure the Take-Profit for you. For example, if you have set the parameter to 10 and bought an asset at 100, CScalp will automatically establish a Take-Profit at 100+10=110.
Note! Experienced traders often opt not to use this feature, as they prefer to manually set the Take-Profit based on the order book’s volume.
How to change: Input a new value in the field or adjust it using the mouse. To deactivate the automatic Take-Profit, input “0” as the parameter value. The default setting is “0.”
Trailing Stop
(Article in progress)
Position Amount Display Type
How it works: This setting allows you to visually display volumes in the order book in lots or $ (USD).
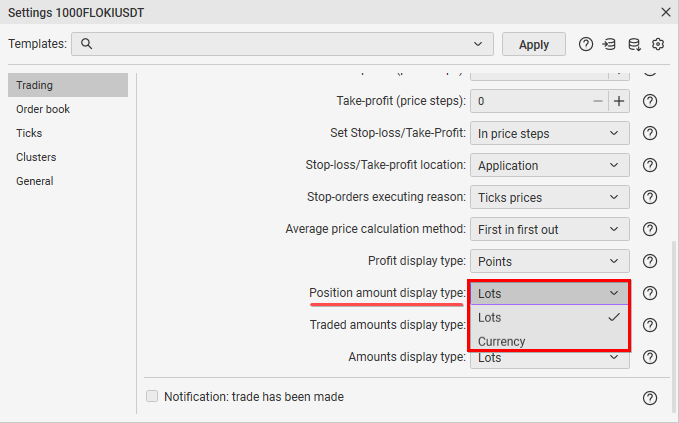
How to use: Select the desired parameter.
How to change: In the instrument settings, choose the desired display type from the drop-down list. Your selection will be automatically saved. You can also change the display mode in the order book (click the “$” icon) or by pressing the “E” hotkey (default).
Traded Amounts Display Type
How it works: This setting allows you to display traded amounts in the order book in lots or $ (USD).
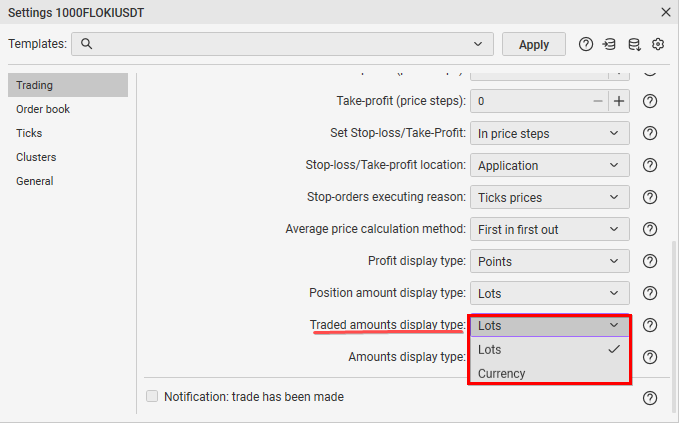
How to use: Select the desired parameter.
How to change: In the instrument settings, select the display type for traded amounts from the drop-down list. It is also possible to switch the traded amounts mode in the traded amounts window in the order book. Your selection will be automatically saved.
Set Stop-Loss and Take-Profit
How it works: This parameter determines how Stop-Loss and Take-Profit are calculated. When you choose “In price steps,” the Stop-Loss will be positioned at a specified distance in points from the entry point of a transaction. When you choose “In percent,” the Stop-Loss will be set at a distance equivalent to a percentage change in price.
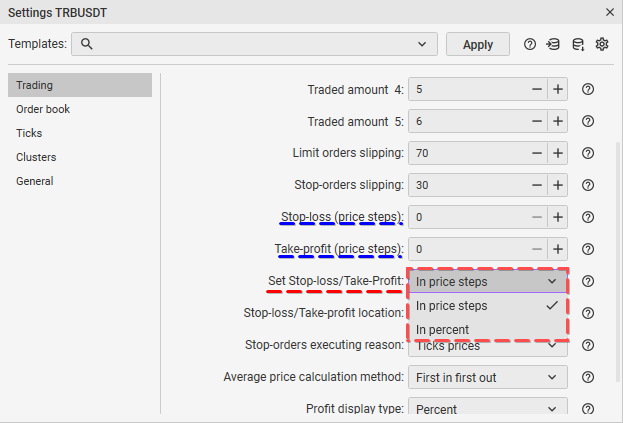
How to use: Select the desired value. The default setting is “In price steps.”
How to change: Adjust this parameter by selecting the desired option from the drop-down list. Your selection will be automatically saved.
Stop-Orders Executing Reason
How it works: This parameter defines the criteria for triggering stop orders. When set to “Best prices,” stop orders will be activated when the order book shifts, and the spread reaches the specified price. If the “Ticks prices” parameter is selected, stop orders will be triggered only when a trade occurs at the specified price. This parameter is especially useful when the order book moves without any trades, which is common in illiquid assets.
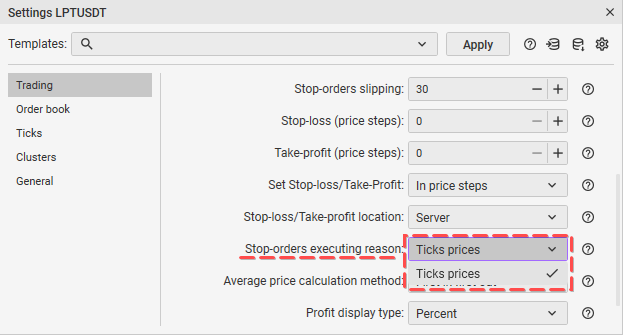
How to use: Set the required value. The default value is “Ticks prices.”
How to change: Adjust this parameter by selecting the desired option from the drop-down list. Your selection will be automatically saved.
Stop-Loss / Take-Profit Location
How it works: This parameter determines the location where Stop-Loss or Take-Profit orders will be placed, either on the CScalp side or on the exchange servers.
How to use: When set to “Application,” CScalp will manage and store the Stop-Loss and Take-Profit orders internally, and it will submit them to the exchange when the specified order condition is met. The disadvantage is that if there’s a connectivity issue with the exchange, the order may not trigger.
When set to “Server,” CScalp will immediately send the order to the exchange server. The order will be executed independently of the terminal.
How to change: Adjust this parameter by selecting the desired option from the drop-down list. Your selection will be automatically saved.
Average Price Calculation Method
How it works: When making multiple trades with the same instrument, you can choose how to calculate the average price: “First in first out” (FIFO), “Last in first out” (LIFO), or “According to the server.” The choice of FIFO or LIFO affects how positions are closed. If you opt for “According to the server,” the price and volume of the position won’t impact its closure.
Example: You have a list of trades in order: 101, 102, 103.
F/L determines which trade is removed first when closing the position. If you choose FIFO, trade 101 will be the first to go, resulting in an average price of (102+103)/2=102.5
Note: This setting primarily influences visual representation, as on the exchange, trades are typically closed based on the order of their opening time.

How to use: Set the required value.
How to change: You can adjust this setting either in the “Trading” tab or directly in the order book. Your selection will be automatically saved.
Amount Display Type
How it works: This setting allows you to display the volume of an open position in lots or $ (USD).
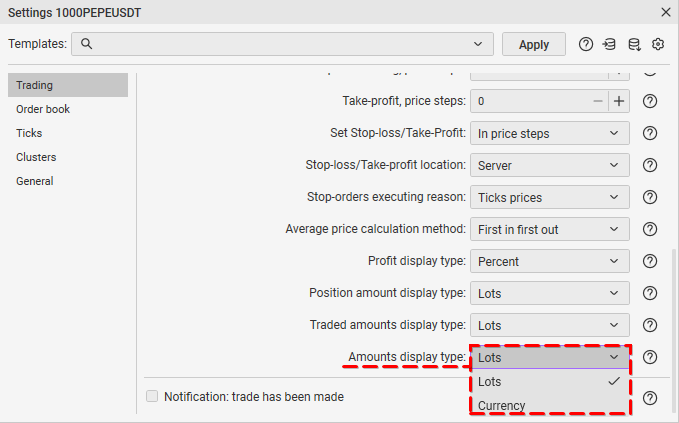
How to use: Select the desired parameter.
How to change: In the instrument settings, choose the display type for the amount of an open position from the drop-down list. Your selection will be automatically saved.
Notification: Trade Has Been Made
How it works: When this checkbox is selected, and Sound Notifications are enabled, a sound notification will be triggered each time a trade is executed.
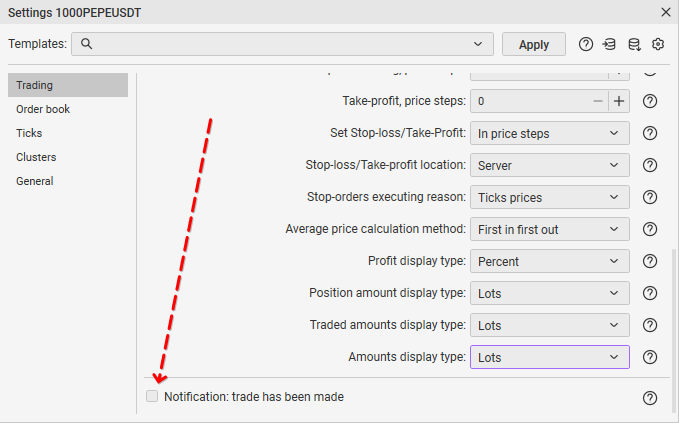
How to use: Activate the “Trade Has Been Made” notification as well as the Sound Notifications. Your selection will be automatically saved.
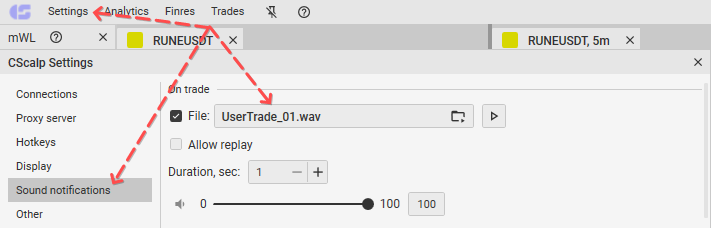
Profit Display Type
How it works: This setting gives you control over how profit/loss is presented visually. There are three available options:
Points
Points * Amount
Percent
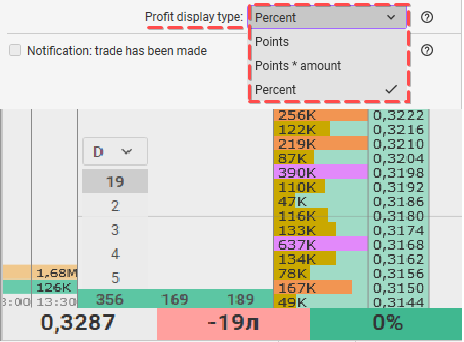
How to use: Select the preferred display type.
How to change: In the ticker settings, choose your desired profit display type from the drop-down list. Alternatively, you can click the left mouse button on the displayed profit value in the order book. Your selection will be automatically saved.
Join the CScalp Trading Community
Join our official trader's chat. Here you can communicate with other scalpers, find trading soulmates and discuss the market. We also have an exclusive chat for crypto traders!
Don't forget to subscribe to our official CScalp news channel, use trading signals and get to know our bot.
If you have any questions, just contact our platform's support via Telegram at @CScalp_support_bot. We will respond in a matter of seconds.
You can also visit our Discord channel and subscribe to the CScalp TV YouTube channel.
JOIN OUR CHAT
