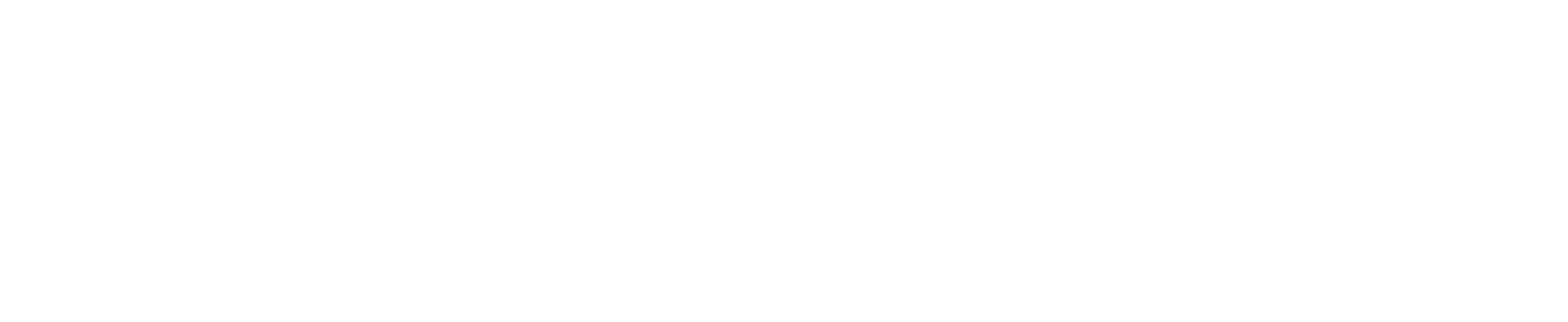How Hotkeys Work in CScalp
Date of update: 25.03.2024
We have prepared instructions for working with hotkeys in the CScalp trading terminal. We explain which hotkeys are implemented in the terminal and show how to configure the hotkeys.
Attention! This article is for informational purposes only and does not contain recommendations or calls to action.
The review has been prepared by the CScalp terminal team. You can get CScalp by leaving your e-mail in the form below.
The review has been prepared by the CScalp terminal team. You can get CScalp by leaving your e-mail in the form below.
Table of Contents
What Are Hotkeys?
Hotkeys (HK) are buttons used to perform any actions in CScalp with the press of a single button. They are a convenient tool in trading and market analysis that helps to minimize the number of clicks. For example, a hotkey can be used to open the Watchlist or close a position at a market price.
Types of Hotkeys
Hotkeys are divided into three tabs: 'Common', 'Order book (Common)', and 'Order book'. Hotkeys from the first two tabs work on all tabs and order books. HKs from the third tab work on the active trading order book (where the cursor is located). Hotkeys function with any keyboard layout. Almost all hotkeys can be customized. How to do this is explained below.
Common
Finres
Default key: "F1"
The F1 key opens the "Finres" window. This window displays the financial result of all the trader's transactions for the current trading session.
Default key: "F1"
The F1 key opens the "Finres" window. This window displays the financial result of all the trader's transactions for the current trading session.
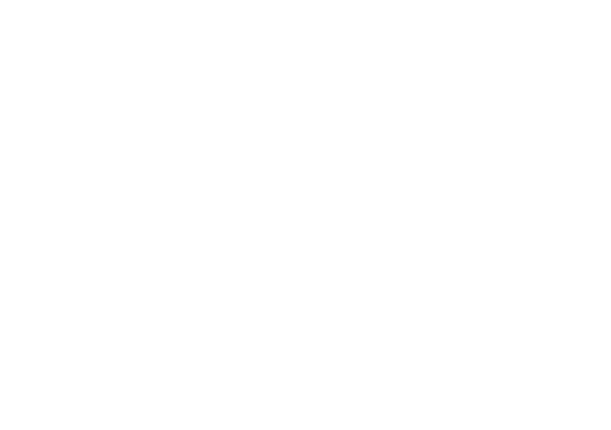
"Finres" window in CScalp
Learn more about the capabilities of the window in the article about the Finres window in CScalp.
Trades
Default key: "F2"
The F2 key opens the "Trades" window. This window displays data on all trades that the trader has conducted during the current session.
Trades
Default key: "F2"
The F2 key opens the "Trades" window. This window displays data on all trades that the trader has conducted during the current session.
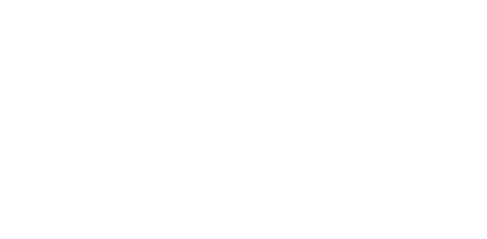
"Trades" window in CScalp
Learn more about the capabilities of the "Trades" window.
Line Notifications
Default key: "F5"
The F5 key opens the "Line Notifications" window. This window contains notifications that the trader has set up to receive.
Line Notifications
Default key: "F5"
The F5 key opens the "Line Notifications" window. This window contains notifications that the trader has set up to receive.
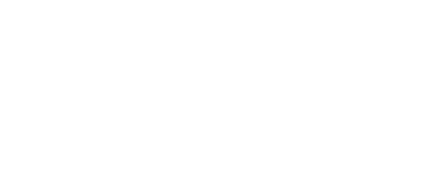
"Line Notifications" window in CScalp
Watchlist
Default key: "F6"
The key opens the "Watchlist" window. In this window, there is a list of instruments that the trader is monitoring.
Default key: "F6"
The key opens the "Watchlist" window. In this window, there is a list of instruments that the trader is monitoring.
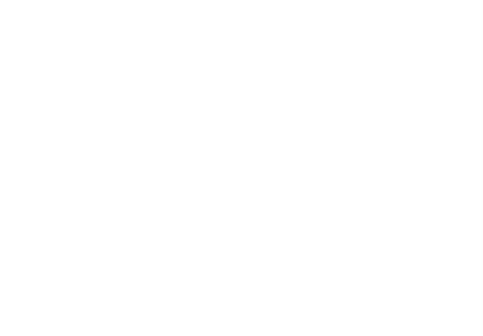
"Watchlist" window in CScalp
More about the Watchlist can be found in the article "Linking and Watchlist in CScalp".
Switch Tab
Default key: "Tab"
The Tab key allows quickly switching between several open tabs in CScalp.
Switch Tab
Default key: "Tab"
The Tab key allows quickly switching between several open tabs in CScalp.
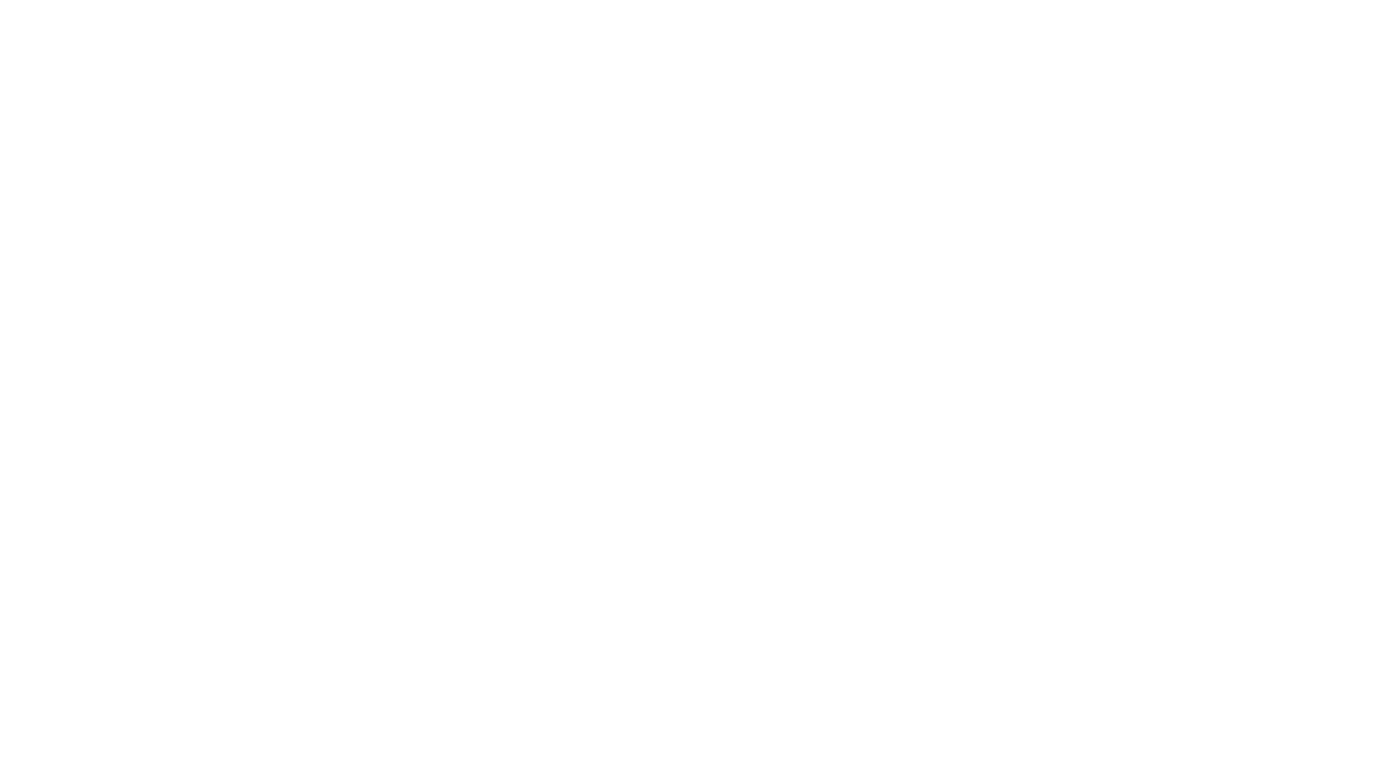
Tabs in CScalp's main window
Spread Centering
Default key: "Shift"
The Shift key allows centering the spread in all order books on the tab. To activate the key, hover the cursor over the required key and press "Shift".
Default key: "Shift"
The Shift key allows centering the spread in all order books on the tab. To activate the key, hover the cursor over the required key and press "Shift".
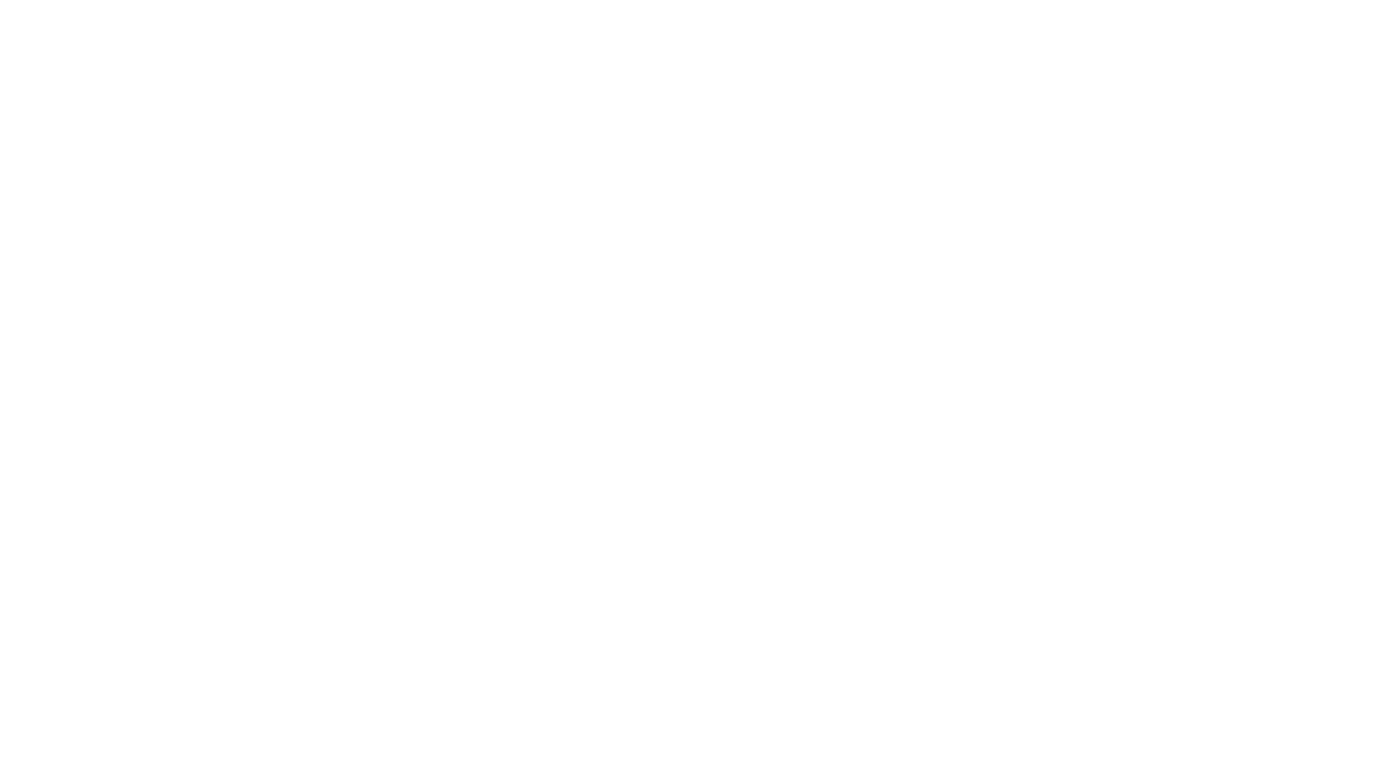
Example of spread centering in the CScalp order book
Order Book (Common)
Close a Position at Market Price
Default key: "Left Ctrl"
The Left Ctrl key closes all positions and cancels all limit orders in all order books and tabs. Positions are closed at the market price.
Cancel Limit Orders
Default key: "Space"
This key cancels all limit orders in all order books and tabs.
Cancel Stop-Orders
Default key: "Right Alt"
The Right Alt key cancels all stop orders in all tabs.
Default key: "Left Ctrl"
The Left Ctrl key closes all positions and cancels all limit orders in all order books and tabs. Positions are closed at the market price.
Cancel Limit Orders
Default key: "Space"
This key cancels all limit orders in all order books and tabs.
Cancel Stop-Orders
Default key: "Right Alt"
The Right Alt key cancels all stop orders in all tabs.
Order Book
Ticker Settings
Default key: "F4"
The F4 key opens the order book settings window. For the key to work, hover the cursor over the order book (the trade tape, clusters, and charts are not considered part of the order book).
Default key: "F4"
The F4 key opens the order book settings window. For the key to work, hover the cursor over the order book (the trade tape, clusters, and charts are not considered part of the order book).
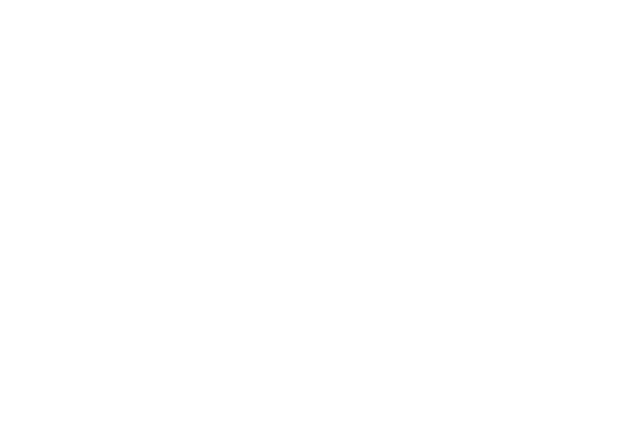
Ticker settings window in CScalp
Traded Amount
Default keys: "1," "2," "3," "4," "5"
These keys allow the trader to switch between different traded amounts (working volumes).
Default keys: "1," "2," "3," "4," "5"
These keys allow the trader to switch between different traded amounts (working volumes).
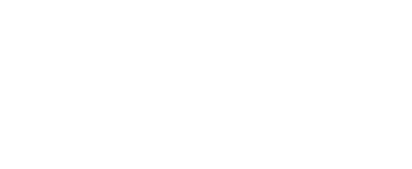
Traded Amounts in CScalp
Hotkeys for switching traded amounts do not work on the Numpad. It is not possible to reassign or disable these keys.
More about working volumes can be found in the guide "How to Use Traded Amounts in CScalp".
Traded Amounts Mode (lots/$)
Default key: "M"
This key switches the traded amount mode between lots and $. To activate the key, hover the cursor over the order book.
Close a Position at Market Price
Default key: "D"
This key closes all positions and cancels all limit orders in the active order book. To activate the key, hover the cursor over the order book.
Cancel Limit Orders
Default key: "F"
This key cancels all limit orders in the active order book. To activate the key, hover the cursor over the order book.
Cancel Stop-orders
Default key: "B"
This key cancels all stop orders in the active order book. To activate the key, hover the cursor over the order book.
Place Limit Order at Best Bid/Ask
Default keys: "A/S"
This key sends a limit order to bid/ask one step above the current best bid/ask price in the market. To activate the key, hover the cursor over the order book.
More about working volumes can be found in the guide "How to Use Traded Amounts in CScalp".
Traded Amounts Mode (lots/$)
Default key: "M"
This key switches the traded amount mode between lots and $. To activate the key, hover the cursor over the order book.
Close a Position at Market Price
Default key: "D"
This key closes all positions and cancels all limit orders in the active order book. To activate the key, hover the cursor over the order book.
Cancel Limit Orders
Default key: "F"
This key cancels all limit orders in the active order book. To activate the key, hover the cursor over the order book.
Cancel Stop-orders
Default key: "B"
This key cancels all stop orders in the active order book. To activate the key, hover the cursor over the order book.
Place Limit Order at Best Bid/Ask
Default keys: "A/S"
This key sends a limit order to bid/ask one step above the current best bid/ask price in the market. To activate the key, hover the cursor over the order book.
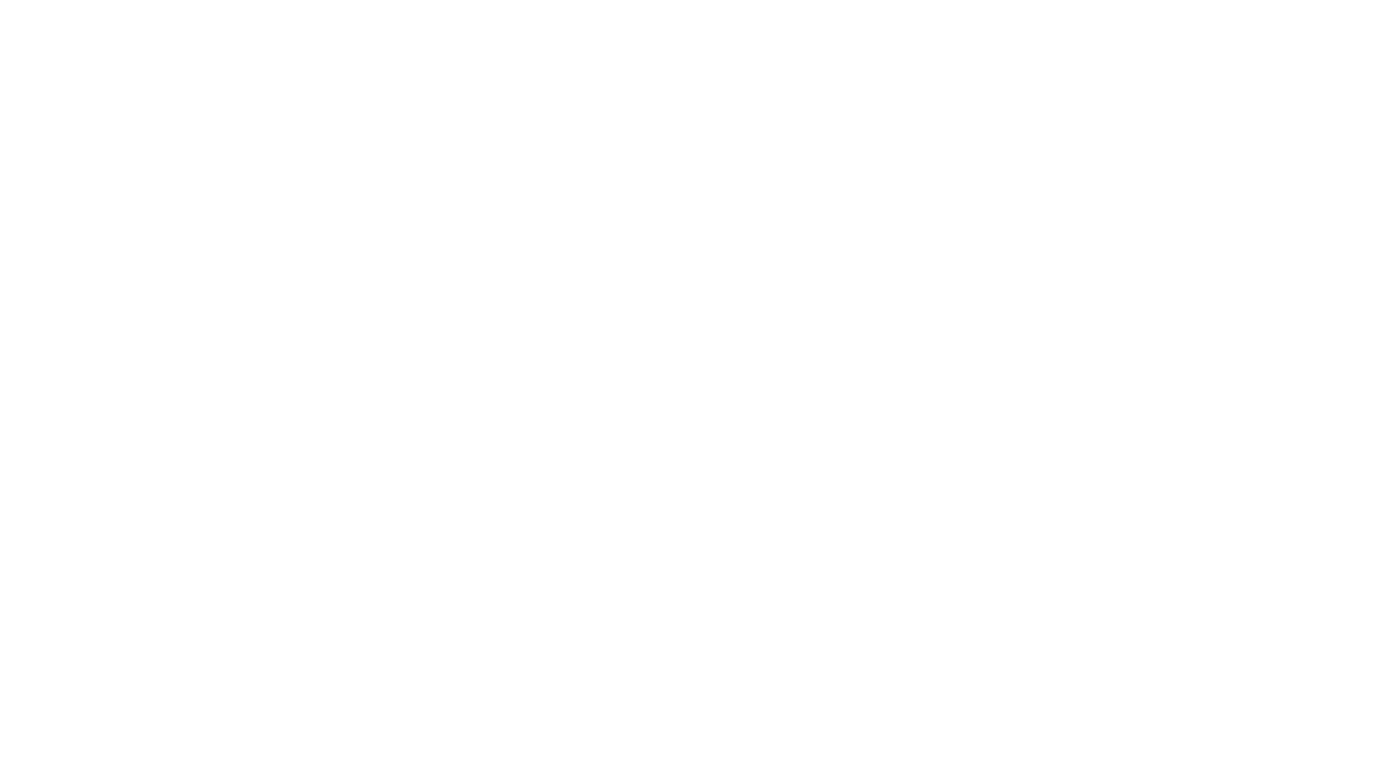
A market order in the CScalp terminal
Buy at Market Price
Default key: "T"
This key sends a market order to buy. To activate the key, hover the cursor over the order book. The purchase will occur at the active traded amount in the order book at the time the key is pressed.
Sell at Market Price
Default key: "Y".
This key sends a market order to sell. To activate the key, hover the cursor over the order book. The sale will occur at the active traded amount in the order book at the time the key is pressed.
Reverse the Position
Default key: "R"
This key closes a position by sending a counter order of double volume to "reverse" at the market price. To activate the key, hover the cursor over the order book.
For example, if you have a long position open for 10 lots and press "R," the terminal will send an order to sell 20 lots at the market price. The long position of 10 lots will be closed, and a short position of 10 lots will open, assuming there was initially a short position.
Abort Trading Operation
Default key: "Q"
This key cancels all trading commands in the active order book. To activate the key, hover the cursor over the order book.
Default key: "T"
This key sends a market order to buy. To activate the key, hover the cursor over the order book. The purchase will occur at the active traded amount in the order book at the time the key is pressed.
Sell at Market Price
Default key: "Y".
This key sends a market order to sell. To activate the key, hover the cursor over the order book. The sale will occur at the active traded amount in the order book at the time the key is pressed.
Reverse the Position
Default key: "R"
This key closes a position by sending a counter order of double volume to "reverse" at the market price. To activate the key, hover the cursor over the order book.
For example, if you have a long position open for 10 lots and press "R," the terminal will send an order to sell 20 lots at the market price. The long position of 10 lots will be closed, and a short position of 10 lots will open, assuming there was initially a short position.
Abort Trading Operation
Default key: "Q"
This key cancels all trading commands in the active order book. To activate the key, hover the cursor over the order book.
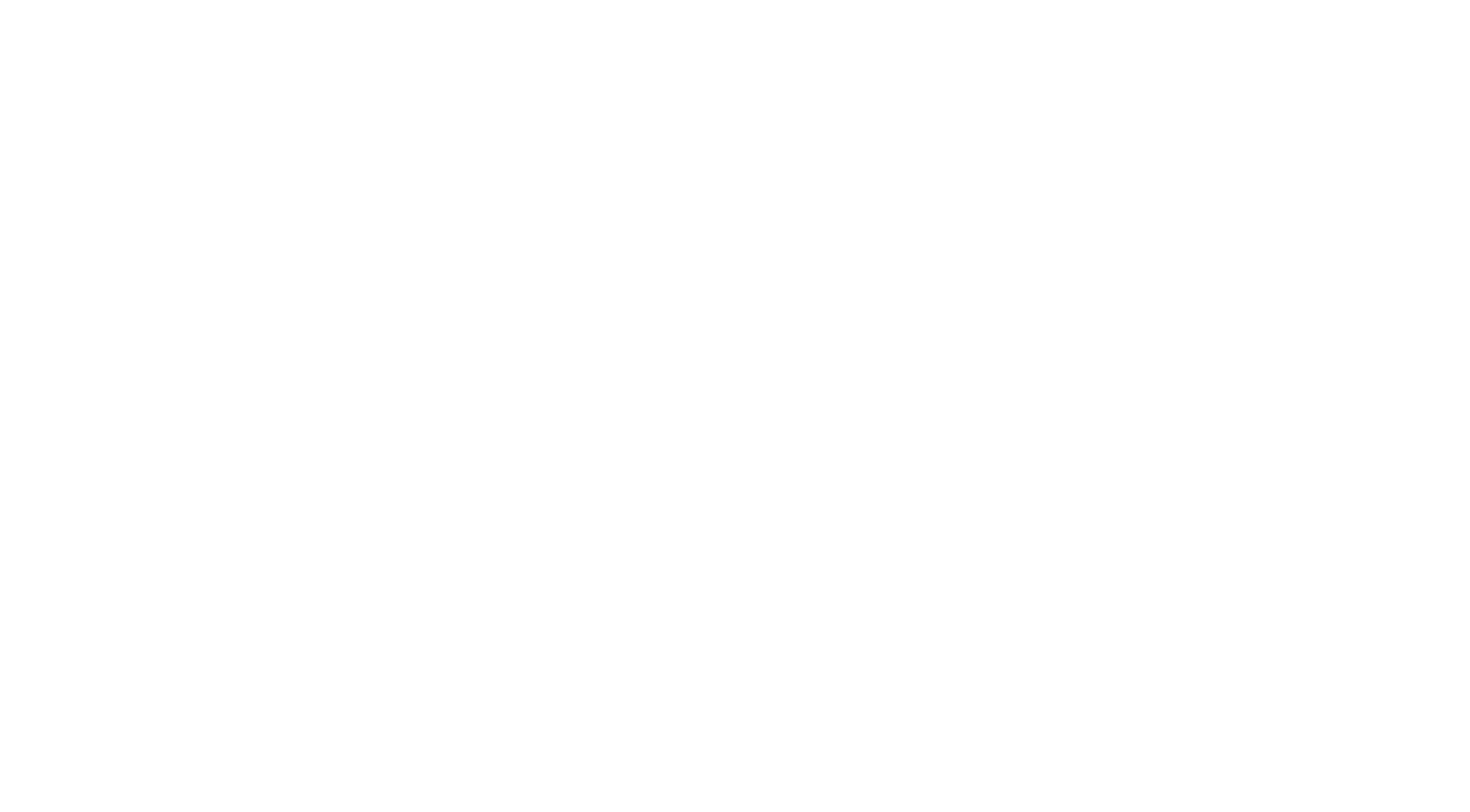
A black circle is a sign that you can't send other commands until the previous one has been executed
This key is useful when there is high volatility in the market. During high volatility, a trader sends many trading commands. Sometimes a command may take a long time to process. While a trading command is being executed, other commands cannot be sent in the order book. The "Q" key solves this problem.
Mode: Place Stop-Loss/Take-Profit
Default key: "C"
This key sets Stop-Loss and Take-Profit orders. To set SL/TP, hover the cursor over the order book, hold down "C," and click on the desired price. SL/TP can only be set if there is an open position.
Mode: Place Stop-Loss/Take-Profit
Default key: "C"
This key sets Stop-Loss and Take-Profit orders. To set SL/TP, hover the cursor over the order book, hold down "C," and click on the desired price. SL/TP can only be set if there is an open position.
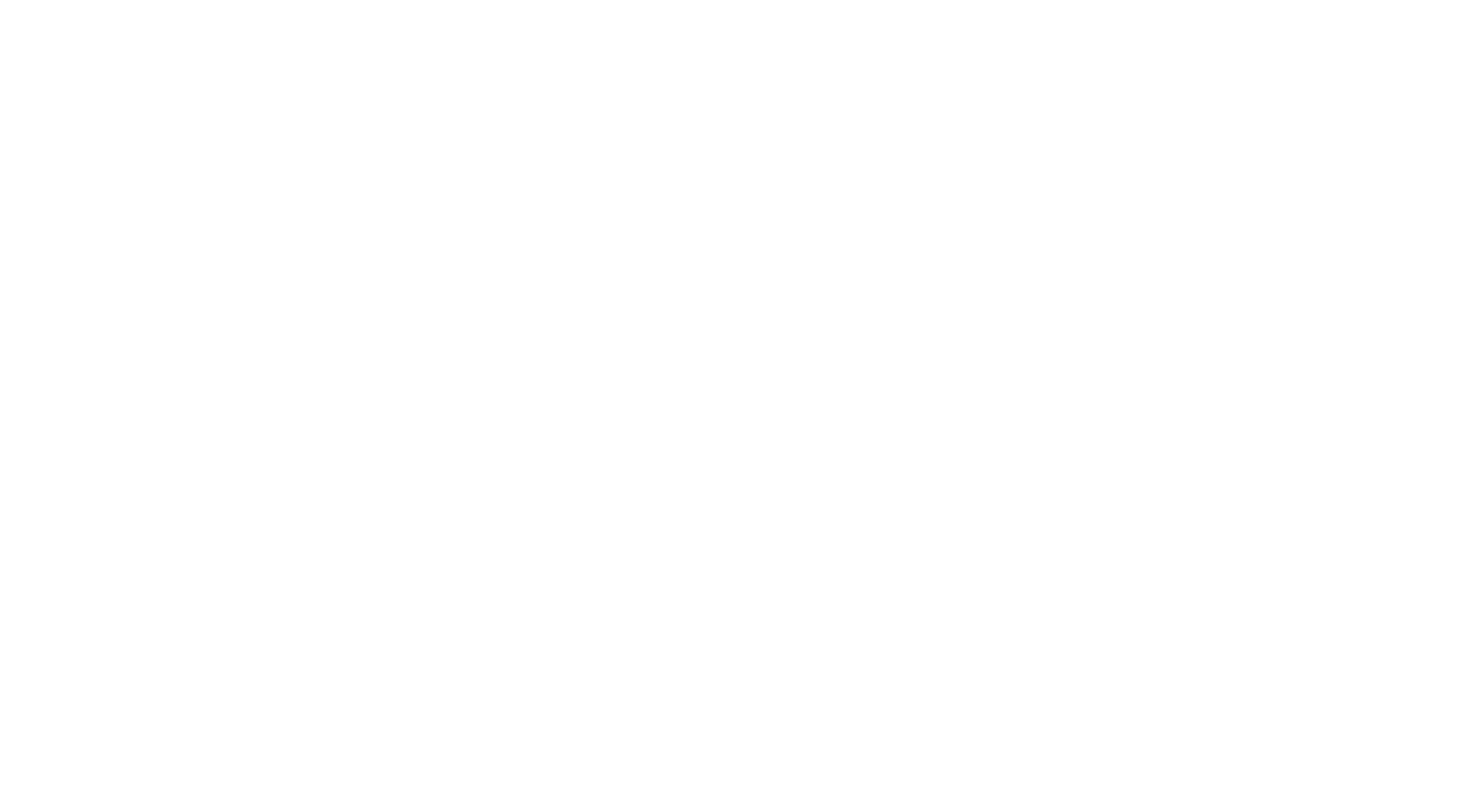
Setting Stop-Loss/Take-Profit orders in CScalp
More about how to work with SL/TP orders can be found in the article "How to Set Stop-Loss and Take-Profit in CScalp".
Mode: Setting a Stop-order
Default key: "V"
This key sets limit orders. To set stop-orders, hover the cursor over the order book and press "V".
Mode: Setting a Stop-order
Default key: "V"
This key sets limit orders. To set stop-orders, hover the cursor over the order book and press "V".
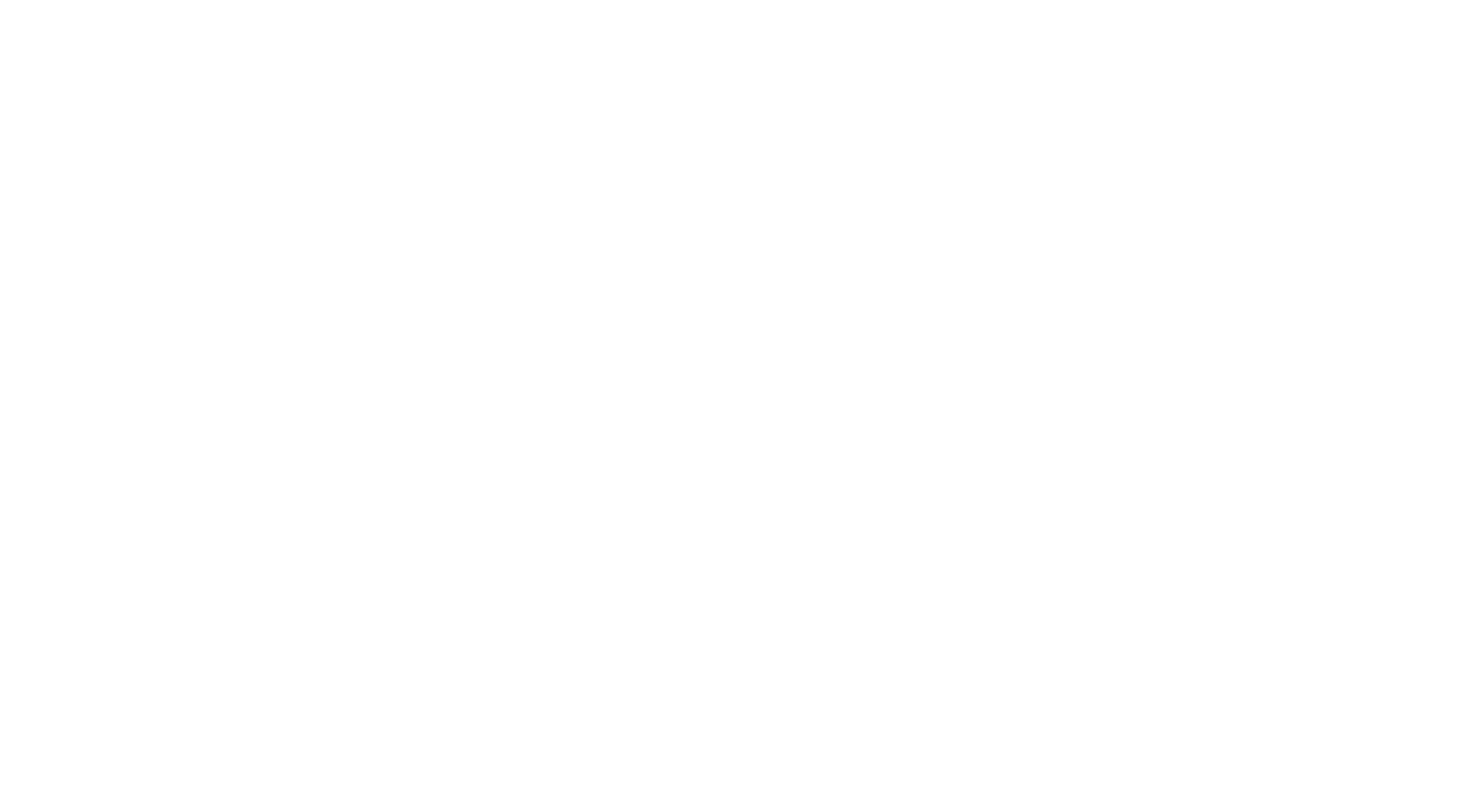
Mode: Closing Order 1
Default key: "Left Alt"
This key creates an order to close a position. Hover the cursor over the order book, hold down "Left Alt," and click on the necessary price. The terminal will create an order to close the position equal to the volume of that position (regardless of the volume selected in the order book).
Default key: "Left Alt"
This key creates an order to close a position. Hover the cursor over the order book, hold down "Left Alt," and click on the necessary price. The terminal will create an order to close the position equal to the volume of that position (regardless of the volume selected in the order book).
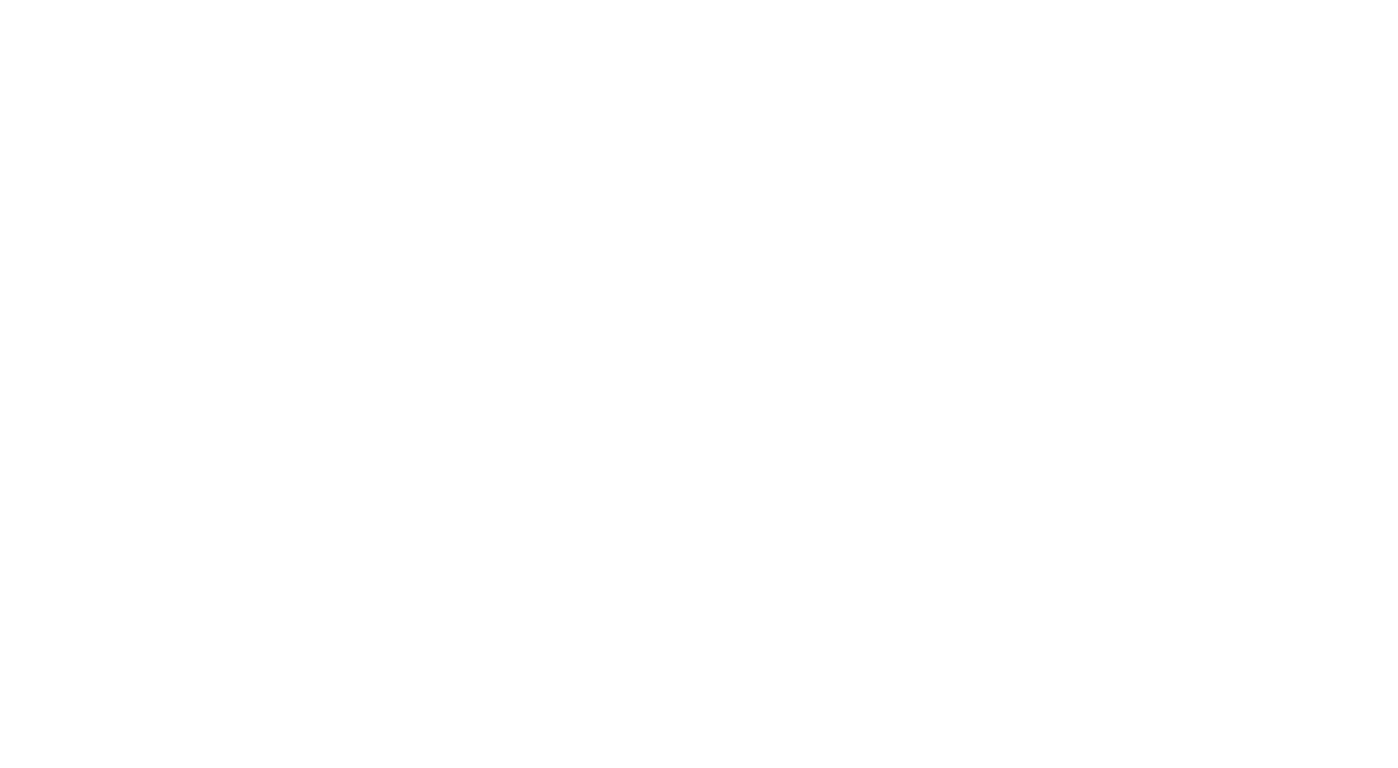
Indicator for mode: closing order 1 in CScalp
Mode: Closing Order 2
Default key: "Z"
This key creates an order to close a position. Hover the cursor over the order book, press "Z," and click on the necessary price. The terminal will create an order to close the position equal to the volume of that position (regardless of the volume selected in the order book).
Default key: "Z"
This key creates an order to close a position. Hover the cursor over the order book, press "Z," and click on the necessary price. The terminal will create an order to close the position equal to the volume of that position (regardless of the volume selected in the order book).
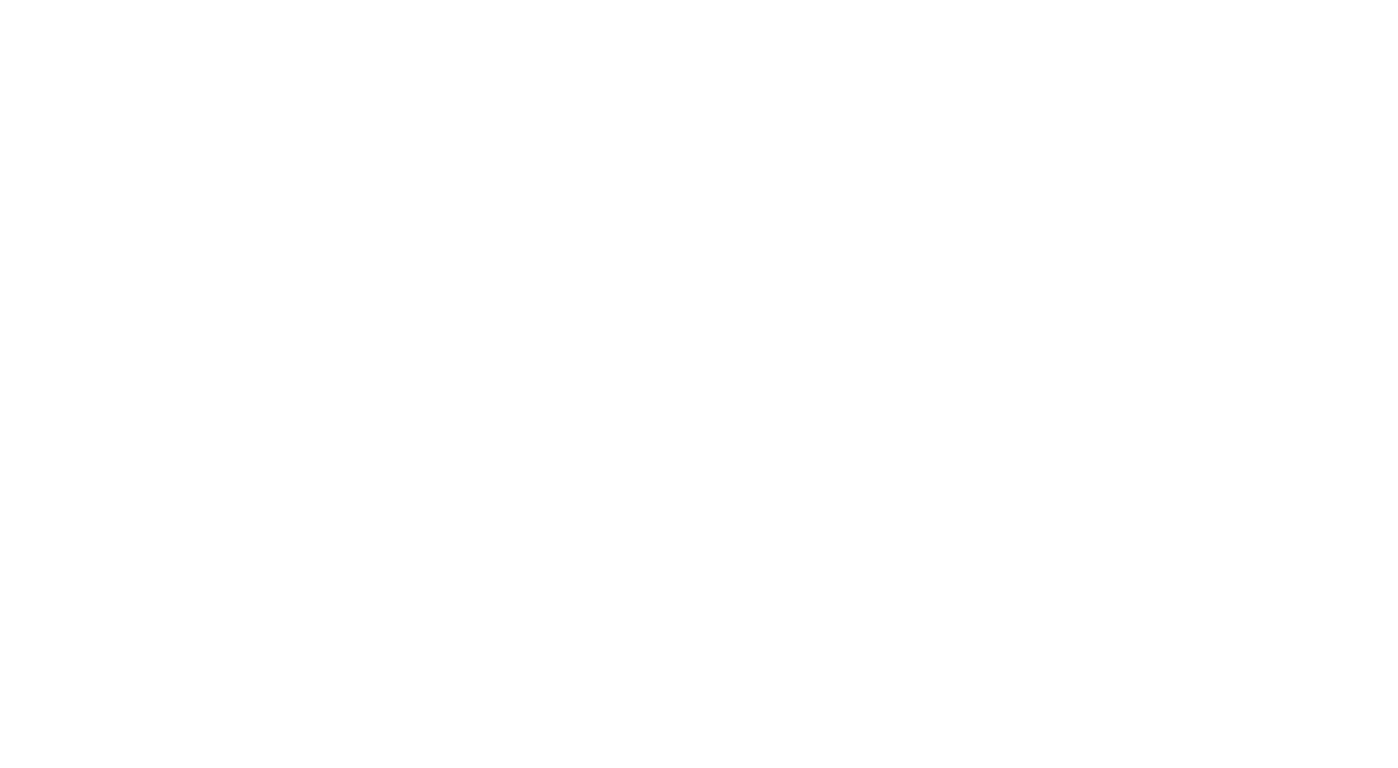
Indicator for mode: closing order 2 in CScalp
Mode: Best Market Amount
Default key: "X"
This key allows sending an order to buy with the volume of the first seller or the first buyer. Hover the cursor over the order book, press "X," and click on the necessary price. Left-click – order to buy with the volume of the first seller. Right-click – order to sell with the volume of the first buyer.
Default key: "X"
This key allows sending an order to buy with the volume of the first seller or the first buyer. Hover the cursor over the order book, press "X," and click on the necessary price. Left-click – order to buy with the volume of the first seller. Right-click – order to sell with the volume of the first buyer.
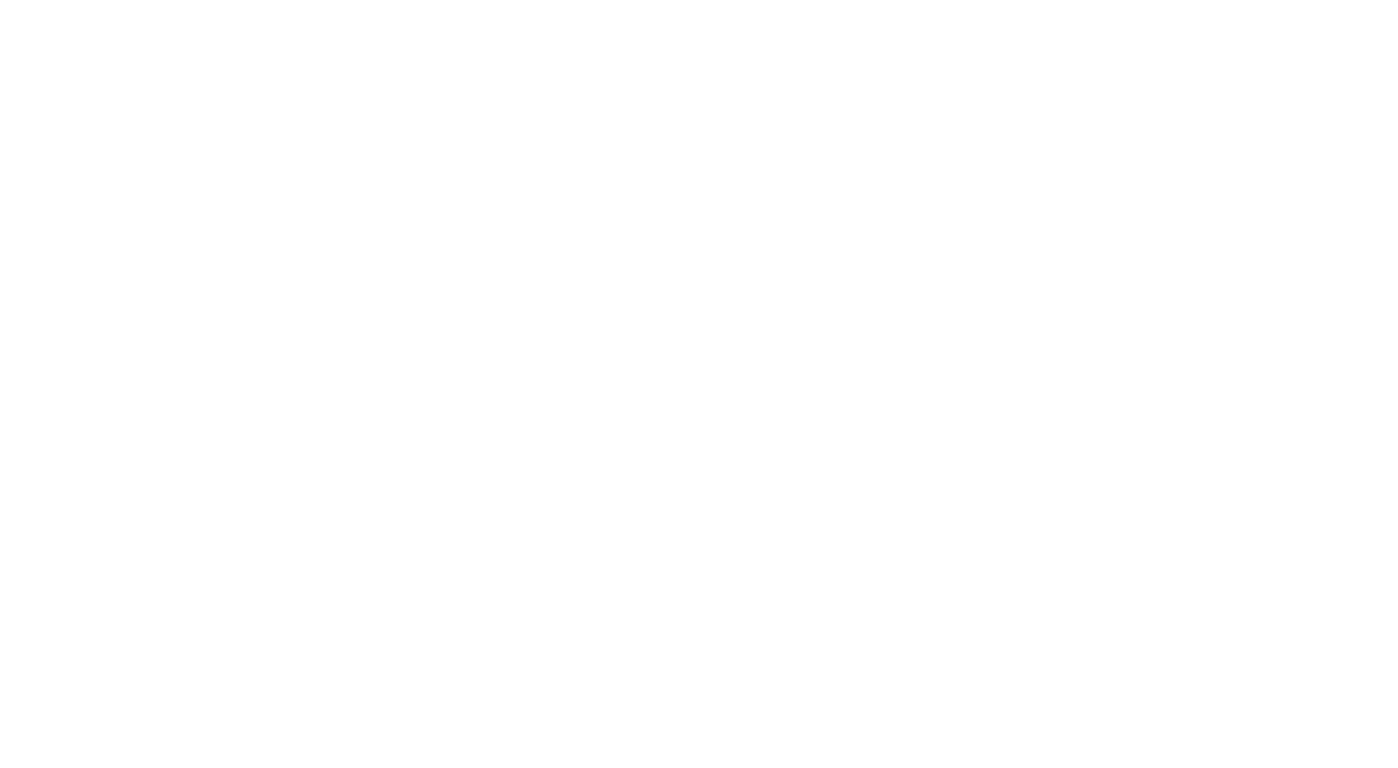
Indicator for mode: best market amount in CScalp
If the order opens or increases a position, the minimum volume from the current working and market volumes will be selected. For example, if the working volume is 10 and the first seller's volume is 3, then a traded amount of 3 will be sent.
If the order closes a position, the minimum volume from the position's current working and market volumes will be selected. For example, if a position of 5 is open, the traded amount is 10, and the first buyer's volume is 1, then 1 will be sent.
Mode: Place Level
Default key: "L"
This key sets a level in the exchange order book. To set a level, hover the cursor over the order book and hold down "L". A message "Level" will appear. Click on the necessary price. After setting the price level, the date when the level was set will appear.
If the order closes a position, the minimum volume from the position's current working and market volumes will be selected. For example, if a position of 5 is open, the traded amount is 10, and the first buyer's volume is 1, then 1 will be sent.
Mode: Place Level
Default key: "L"
This key sets a level in the exchange order book. To set a level, hover the cursor over the order book and hold down "L". A message "Level" will appear. Click on the necessary price. After setting the price level, the date when the level was set will appear.
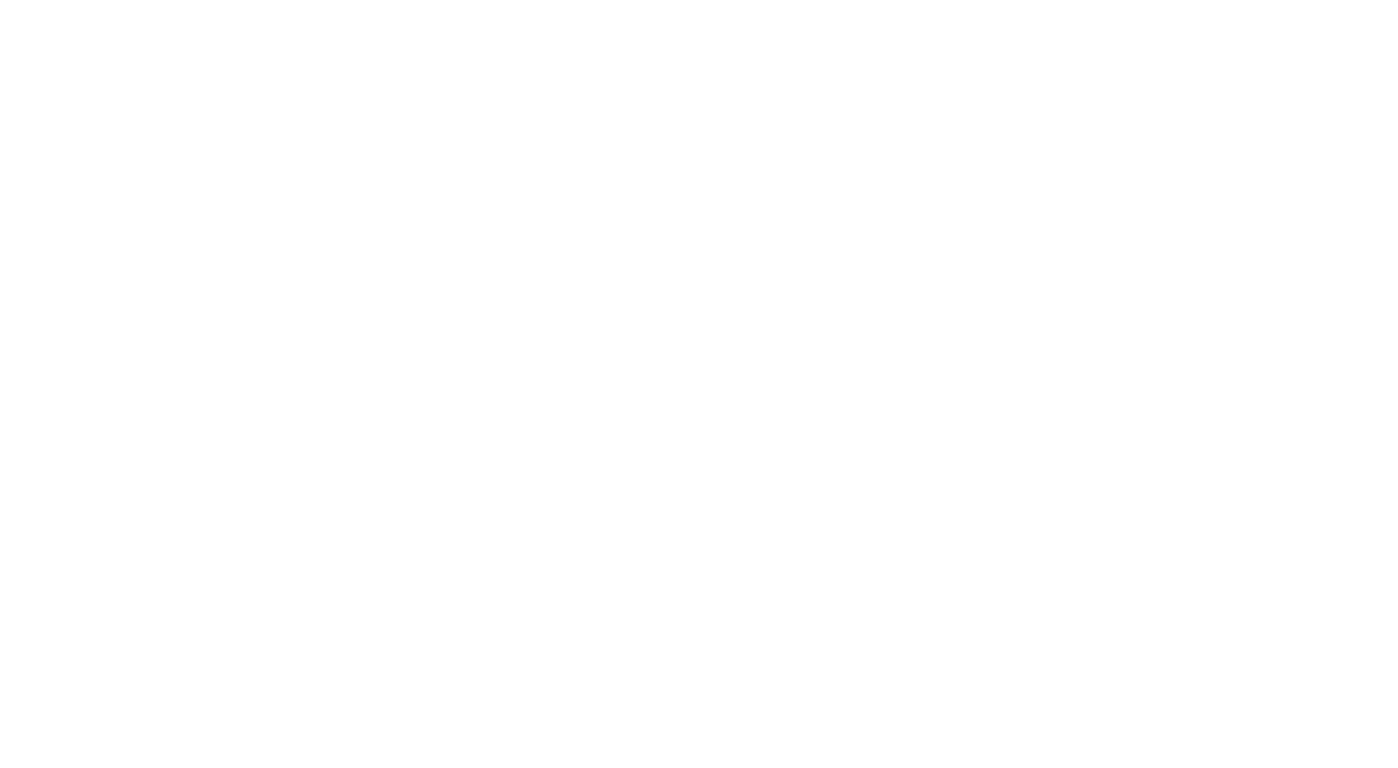
Example of setting a level in CScalp
Mode: Place Signal Level
Default key: "K"
This key sets a signal level in the exchange order book. To set a signal level, hover the cursor over the order book and press "K." A message "Signal level" will appear. Click on the necessary price. When the price passes the signal level, an audio notification will be received (if sound notifications are enabled in the settings). The signal level will display the time when the price passed through it.
Default key: "K"
This key sets a signal level in the exchange order book. To set a signal level, hover the cursor over the order book and press "K." A message "Signal level" will appear. Click on the necessary price. When the price passes the signal level, an audio notification will be received (if sound notifications are enabled in the settings). The signal level will display the time when the price passed through it.
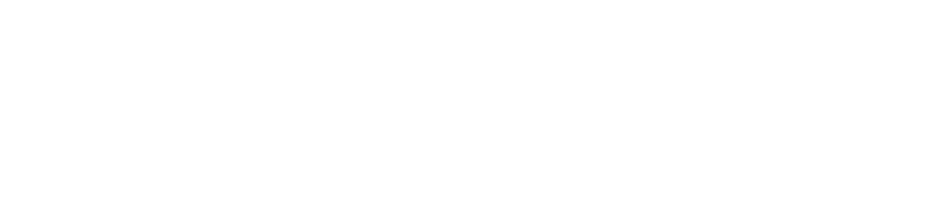
Example of setting a signal level in CScalp
Clear User Levels
Default key: "O"
This key removes all set levels from the exchange order book and chart. To remove levels, hover the cursor over the order book and press "O".
Mode: Fast Scroll Speed of Order Book
Default key: "~"
This key speeds up the scrolling of the order book by the number of points specified in the instrument settings. Hover the cursor over the order book, hold "~" and scroll the order book with the mouse wheel. Without the hotkey, one scroll of the mouse wheel moves the order book by 10 price steps. With the hotkey, it moves by the trader-set value.
Default key: "O"
This key removes all set levels from the exchange order book and chart. To remove levels, hover the cursor over the order book and press "O".
Mode: Fast Scroll Speed of Order Book
Default key: "~"
This key speeds up the scrolling of the order book by the number of points specified in the instrument settings. Hover the cursor over the order book, hold "~" and scroll the order book with the mouse wheel. Without the hotkey, one scroll of the mouse wheel moves the order book by 10 price steps. With the hotkey, it moves by the trader-set value.
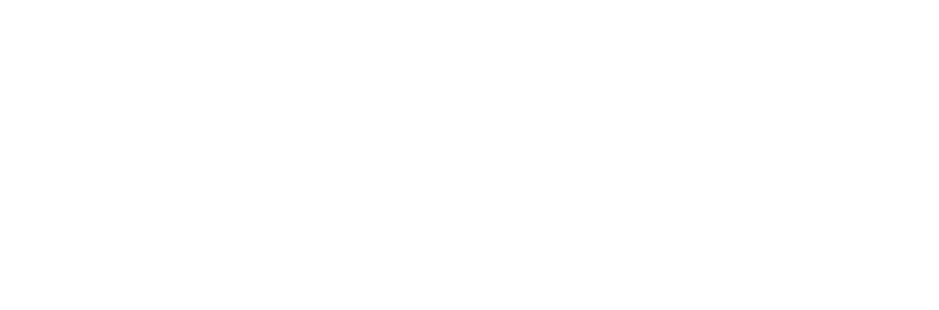
Display of fast scrolling mode of the order book in CScalp
Mode: Changing Decimal Pricing
Default key: "H"
This key allows for smooth adjustment of the price step using the mouse wheel. Hover the cursor over the order book, hold "H" and scroll with the mouse wheel.
Default key: "H"
This key allows for smooth adjustment of the price step using the mouse wheel. Hover the cursor over the order book, hold "H" and scroll with the mouse wheel.
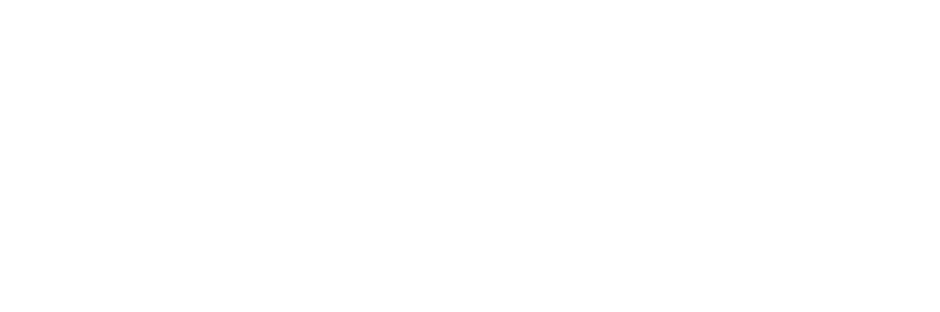
"Mode: Changing decimal pricing" in CScalp
In the instrument settings in the "General" tab, you can change the price step change multiplier.
On some instruments, with an "uncompressed" order book, the price moves quickly and many empty prices (without volumes) can be observed. To simplify visual perception, you can change the price step. For example, scaling by x10 will increase 1 cent to 10 cents. The value for increasing the price step can be set in the instrument settings.
On some instruments, with an "uncompressed" order book, the price moves quickly and many empty prices (without volumes) can be observed. To simplify visual perception, you can change the price step. For example, scaling by x10 will increase 1 cent to 10 cents. The value for increasing the price step can be set in the instrument settings.
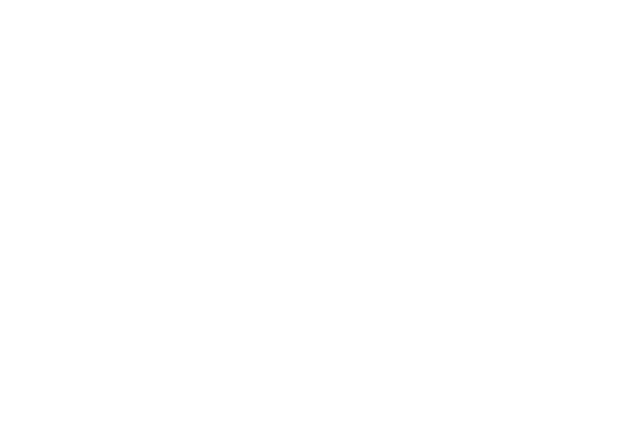
"Mode: changing decimal pricing" in CScalp
Increase/Decrease Decimal Pricing
Default key: "+ / -"
These keys allow you to increase or decrease the price step of the instrument. In the instrument settings (in the "General" tab, "Price step change multiplier"), set the value that is automatically multiplied by 10. If you set the value to 3, then pressing the hotkey will increase or decrease the price step by x30. Hover the cursor over the order book and press "+ / -".
Default key: "+ / -"
These keys allow you to increase or decrease the price step of the instrument. In the instrument settings (in the "General" tab, "Price step change multiplier"), set the value that is automatically multiplied by 10. If you set the value to 3, then pressing the hotkey will increase or decrease the price step by x30. Hover the cursor over the order book and press "+ / -".
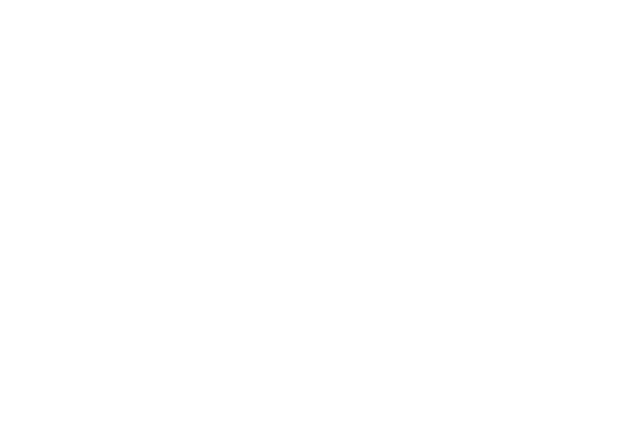
Order book scaling degree in CScalp
How to Set Up Hotkeys in CScalp
To configure hotkeys, open "Settings" and go to the "Hotkeys" tab.
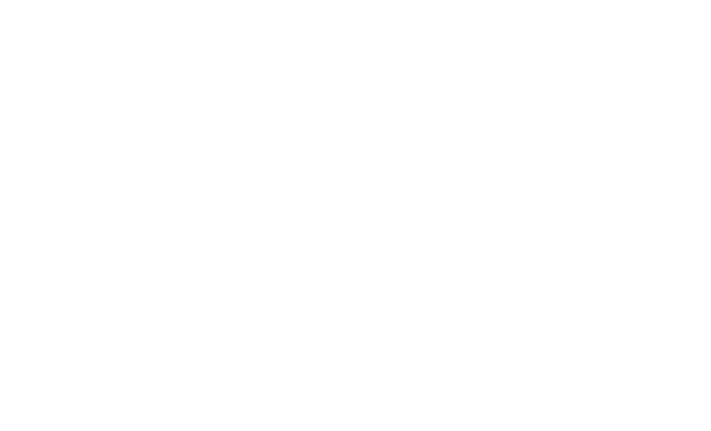
Hotkeys tab of the Settings window in CScalp
To change a hotkey, click with the left mouse button on the current value and press the desired button on the keyboard. You can only assign a hotkey to a free button that is not used for another hotkey.
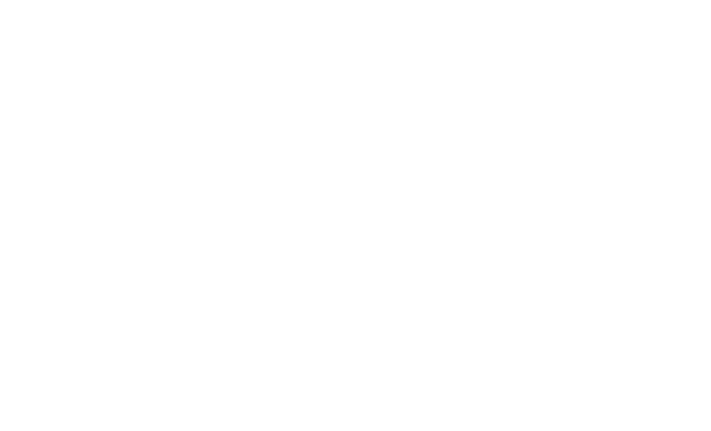
Changing a hotkey in CScalp
To disable or enable a hotkey, uncheck or check the box in the corresponding item.
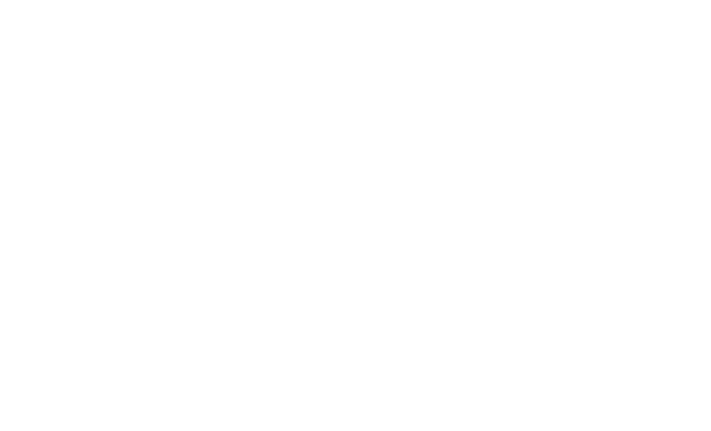
Disabling a hotkey in CScalp
You can also delete the hotkey value.
Join our official trader’s chat. Here you can communicate with other scalpers, find trading soulmates and discuss the market. We also have an exclusive chat for crypto traders!
Don't forget to subscribe to our official CScalp news channel, use trading signals and get to know our bot.
If you have any questions, just contact our platform’s support via Telegram at @CScalp_support_bot. We will respond in a matter of seconds.
You can also visit our Discord channel and subscribe to the CScalp TV YouTube channel.
Don't forget to subscribe to our official CScalp news channel, use trading signals and get to know our bot.
If you have any questions, just contact our platform’s support via Telegram at @CScalp_support_bot. We will respond in a matter of seconds.
You can also visit our Discord channel and subscribe to the CScalp TV YouTube channel.
Html code will be here